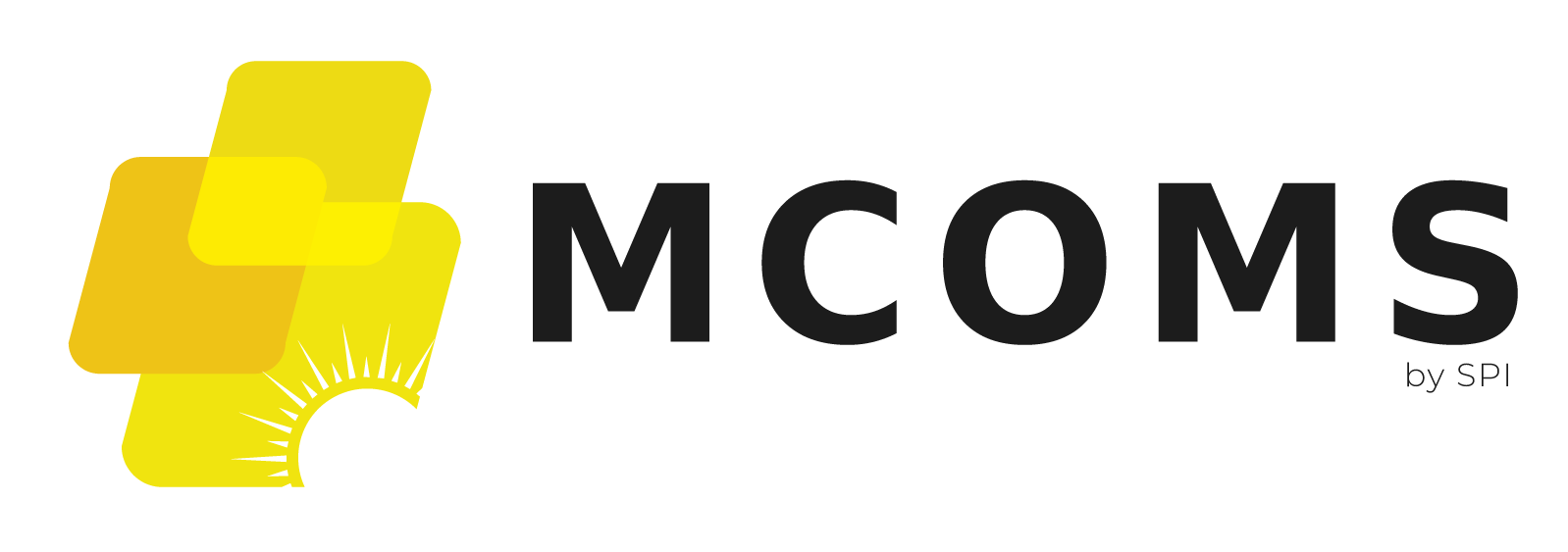3.5. Consumers
3.5.1. Overview

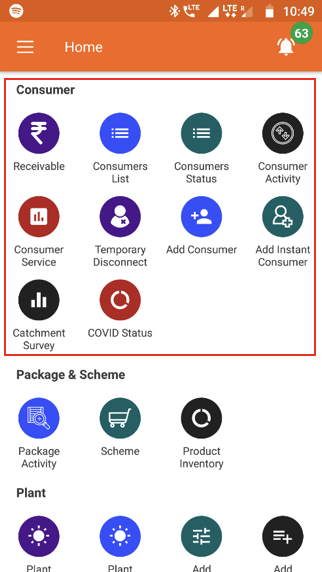
3.5.2. Account Details
Functionality
- The Account Detail page contains complete information on a customer’s profile, their package, and payment history.
Key Users
| Designation | Main Purpose | Example Use Case |
|---|---|---|
| Operator | Validating the activeness of a customer | Prioritising which customers (or ex-customers) the sales team should approach for settling arrears |
| Technician | Reviewing meter reading data for a specific consumer | Reviewing the meter reading data to check for overload on electrical apparatus |
| CSA | View the expected revenue and outstanding from each customer at the plant | Prioritising which customers (or ex-customers) the sales team should approach for settling arrears |
| Cluster In-charge | Summary of collections in a specified time interval | Comparing different plants’ collection performance for the current month |
| State In-charge | View customers with high outstanding accounts | Confirming a customer’s balance when collecting payment, and resolving confusion about when past bills were paid. |
Information is organised into several tabs, detailed below.
A Note on Navigating to this Page
This page is central to on-ground operations, and is frequently used by sales agents in managing the relationship with individual customers. However, there is no icon for this module on the Home Screen. Instead, field agents will be able to reach this page from:
- The cash register of a particular plant (Section 3.4.4)
- The customer list (Section 3.5.4)
- The customer status list (Section 3.5.5)
Page Details
The Account Detail page is organised into several tabs, which summarise particular information about a given customer:
| *Profile | *Transaction | *Cash Ledger | *Security and Deposit Ledger | *Meter Reading | *Service |
|---|---|---|---|---|---|
| detailed account information | chronological list of individual payments | running record of bills, payments, and balance | running record of security charges and payments | energy consumption data from meter reading | service request history and completion information |
Switching between tabs can be done either using the top navigation bar, or simply swiping the screen horizontally.
Each of these tabs will be discussed in the following sections.
3.5.2.1. Profile tab
Functionality
- The Profile tab shows detailed information about the selected customer and their account
- Some information can be updated/edited by the user1
Page Details
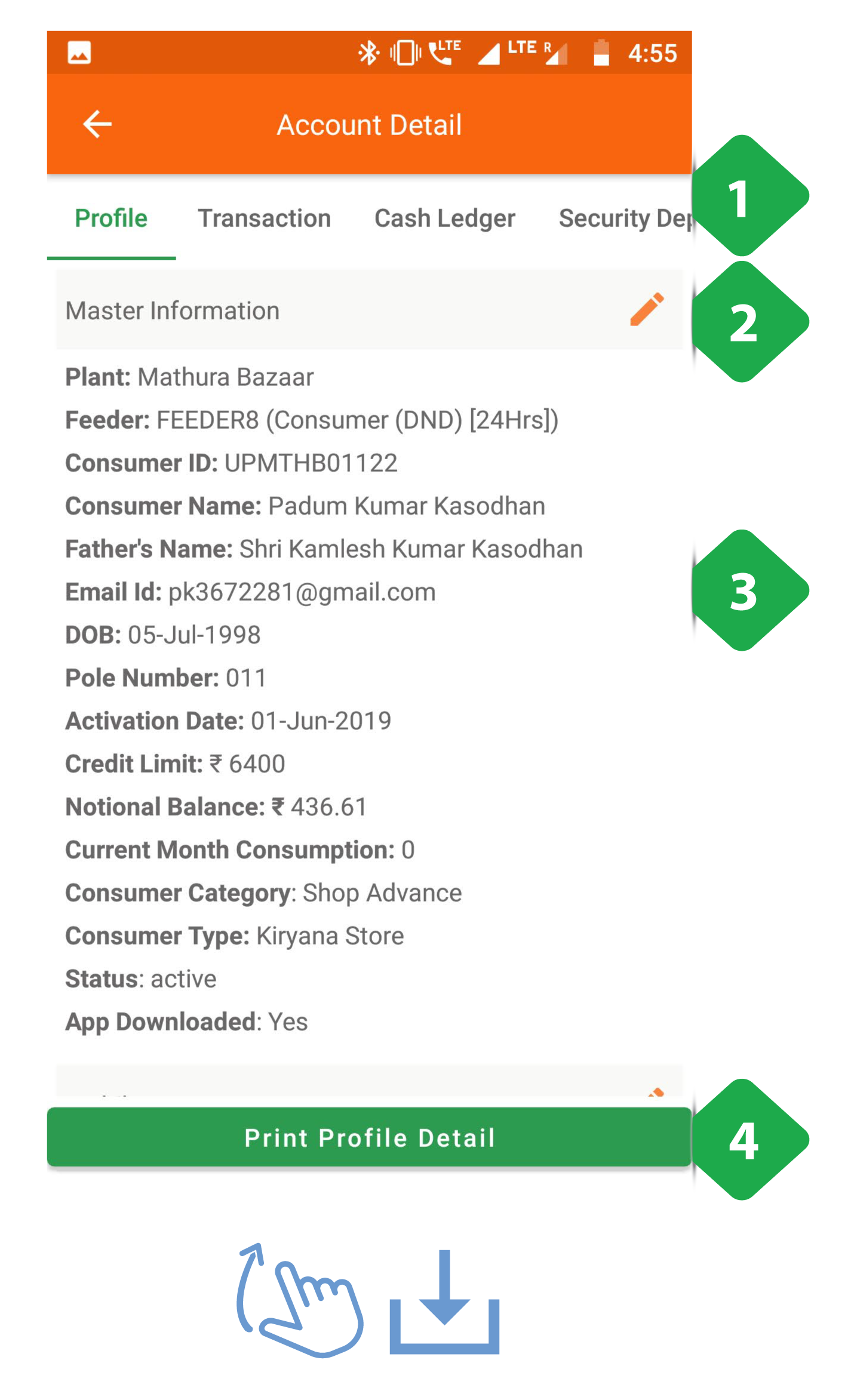
- Navigation Bar indicates the current tab and allows switching between tabs
- Pencil Icon for editing selected details
- Master Information gives basic information about the customer background and relationship with the company
- Print Profile Detail tapping will send the page to a connected printer
- Mobile shows the registered mobile number; tapping the phone icon starts a call
- Outstanding details, the aggregate payment due for all services
- Package details the customer’s electricity package, including fees, load limit, and unit rates
- Schemes contains information on any promotions in which the customer is participating, including EMI arrangements
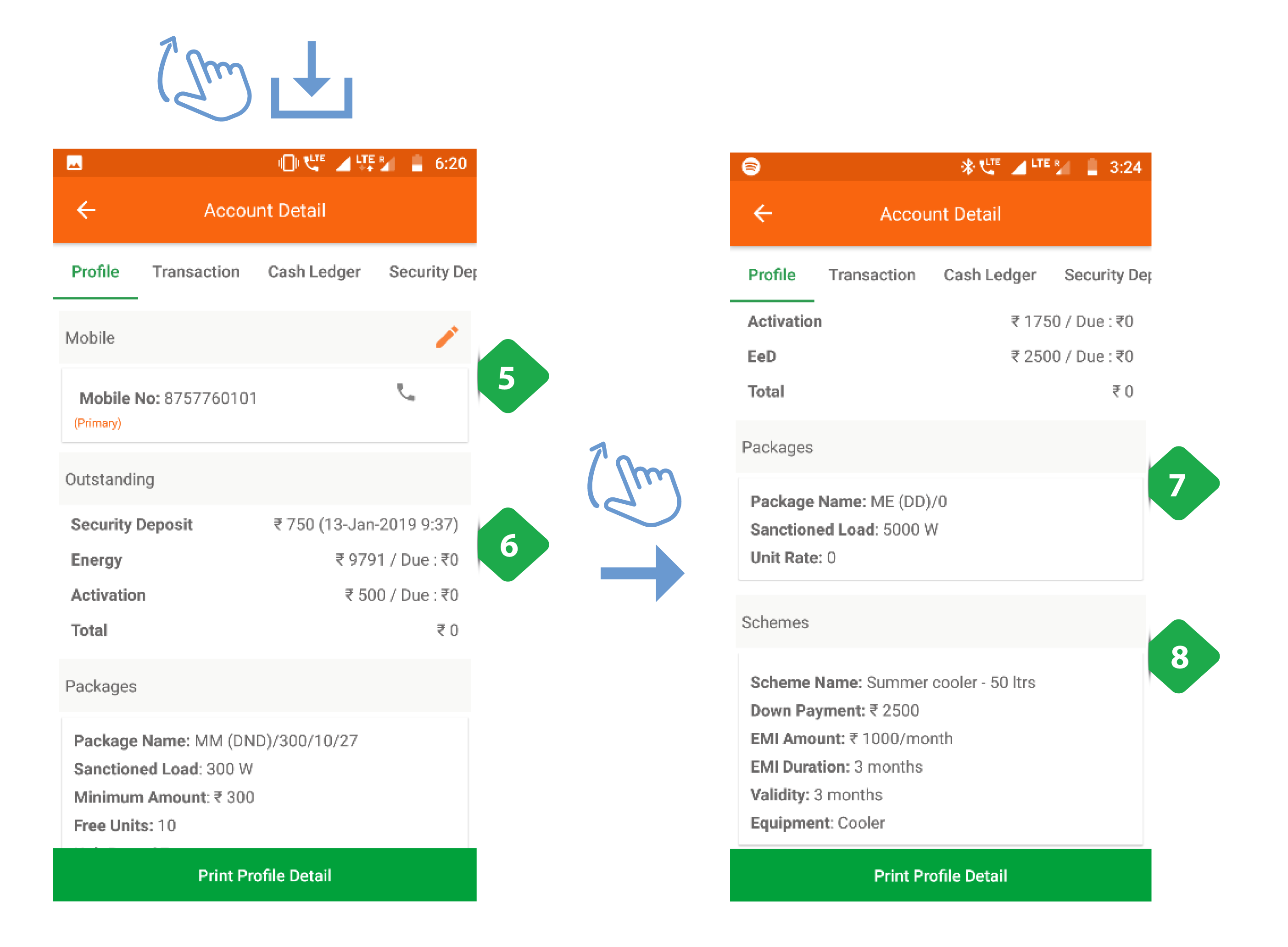
Edits must be confirmed via an OTP from the customer.
3.5.2.2. Transaction tab
Functionality
- The Transaction page provides a historical account of each customer’s payments
- Updated in real time as payments are made and recorded
Page Details
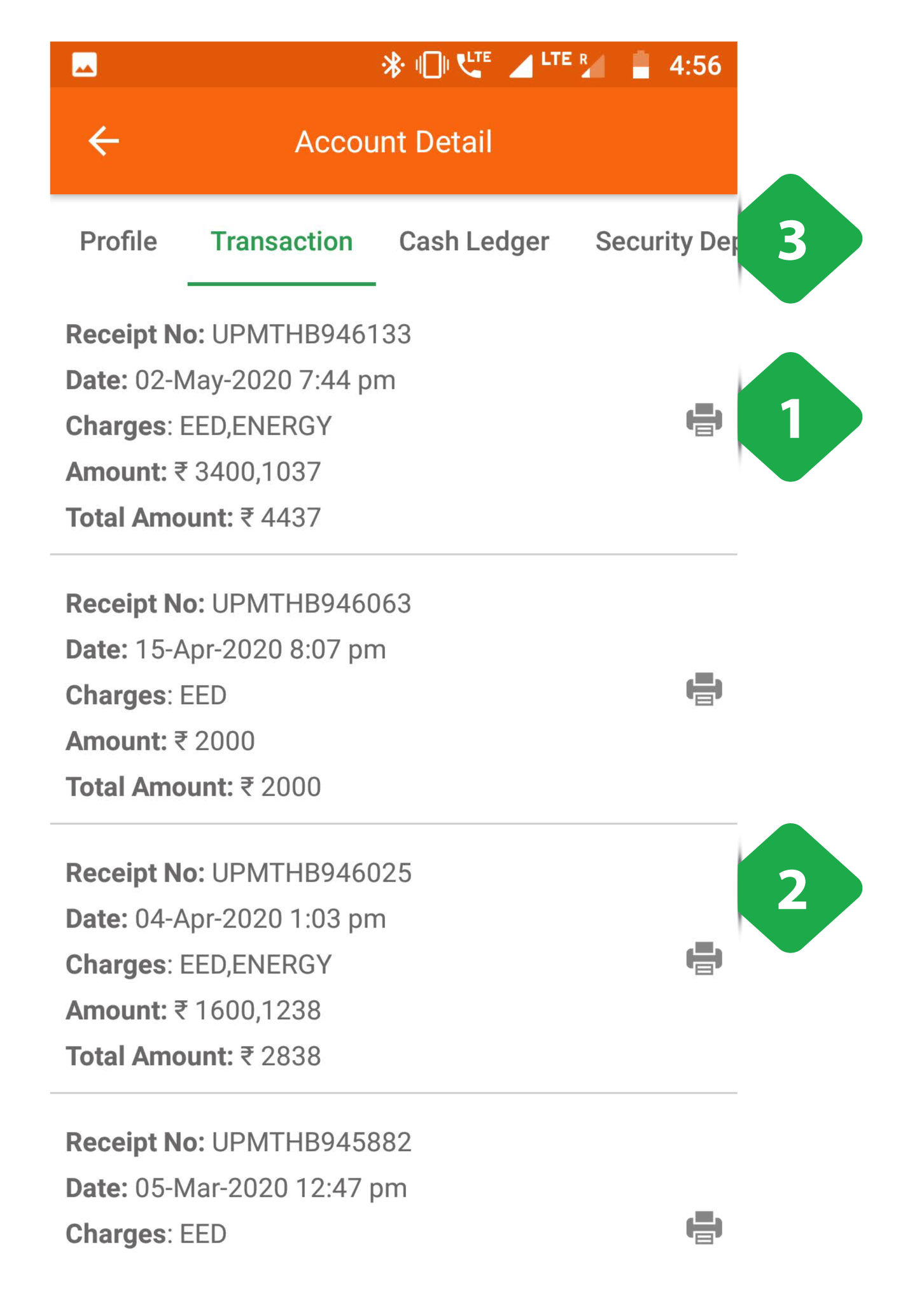
- Print Icon to print a receipt, or, if not printer is connected, take a shareable screenshot
- List of Payments in chronological order, along with other relevant data
- Navigation Bar used swipe right across different panels of the account details
3.5.2.3. Cash Ledger tab
Functionality
- Provides a running record of historical bills, payments, and outstanding dues for the selected customer.
Page Details
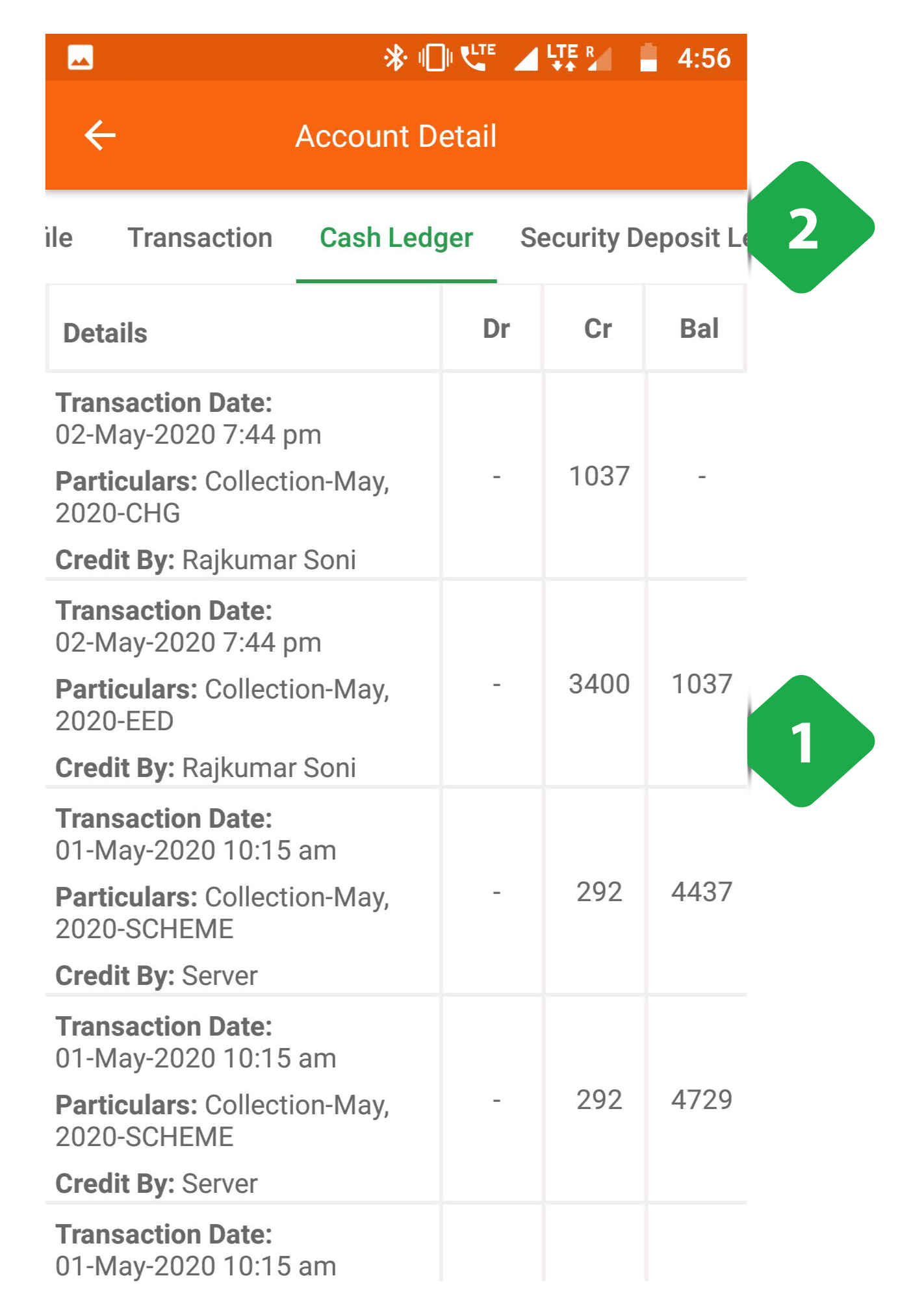
- List of Transactions including bills and payments/credits, along with the cumulative balance owed by the customer
- Navigation Bar indicates the current tab and allows switching between tabs
3.5.2.4. Security Deposit Ledger tab
Functionality
- Provides a record of security deposits for the selected customer.
Page Details
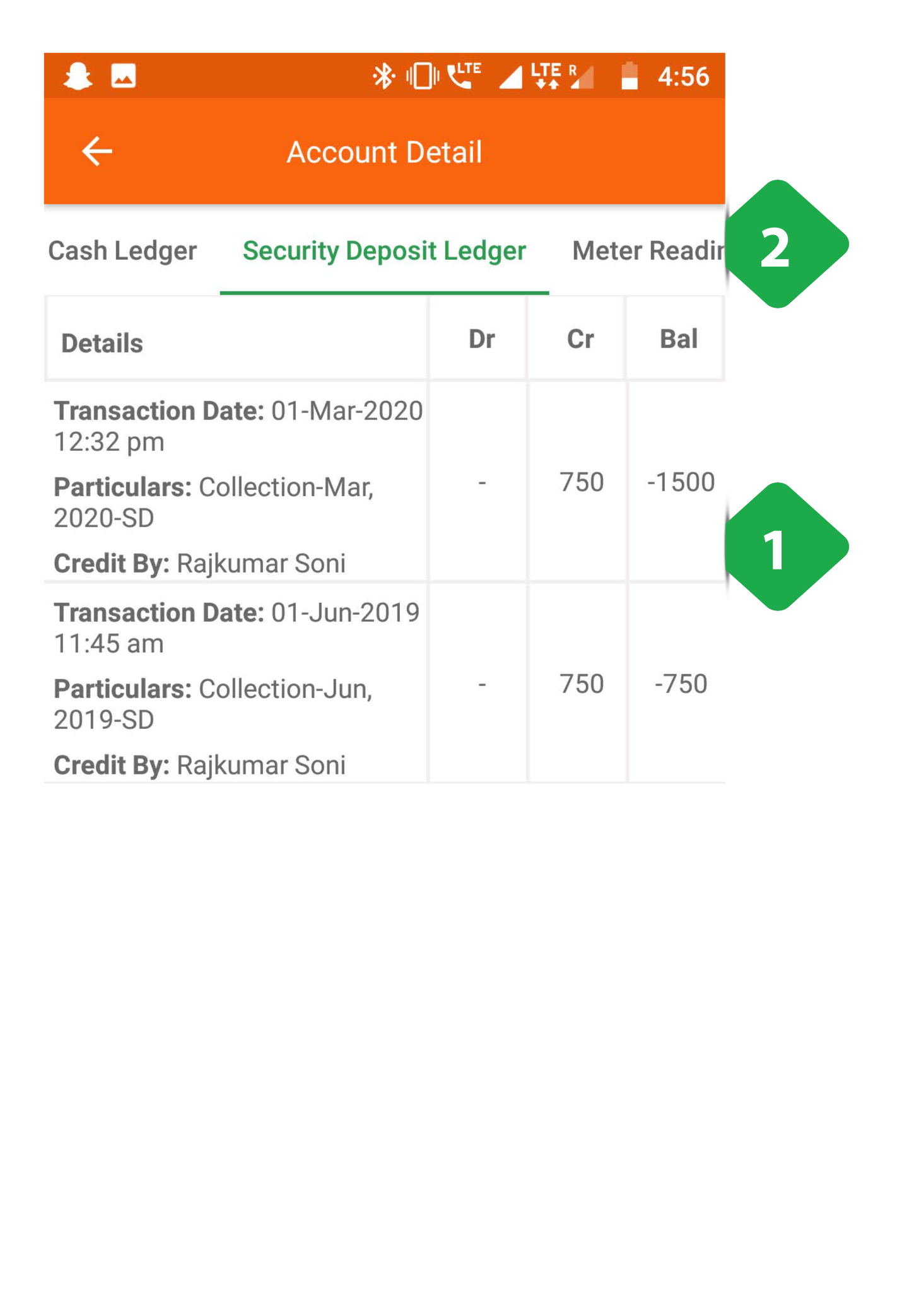
- List of Transactions including bills and payments/credits, along with the cumulative balance owed by the customer
- Navigation Bar indicates the current tab and allows switching between tabs
3.5.2.5. Meter Reading Ledger tab
Functionality
- A chronological list of the customer’s energy meter readings.
- Only applies to metered customers.
Page Details
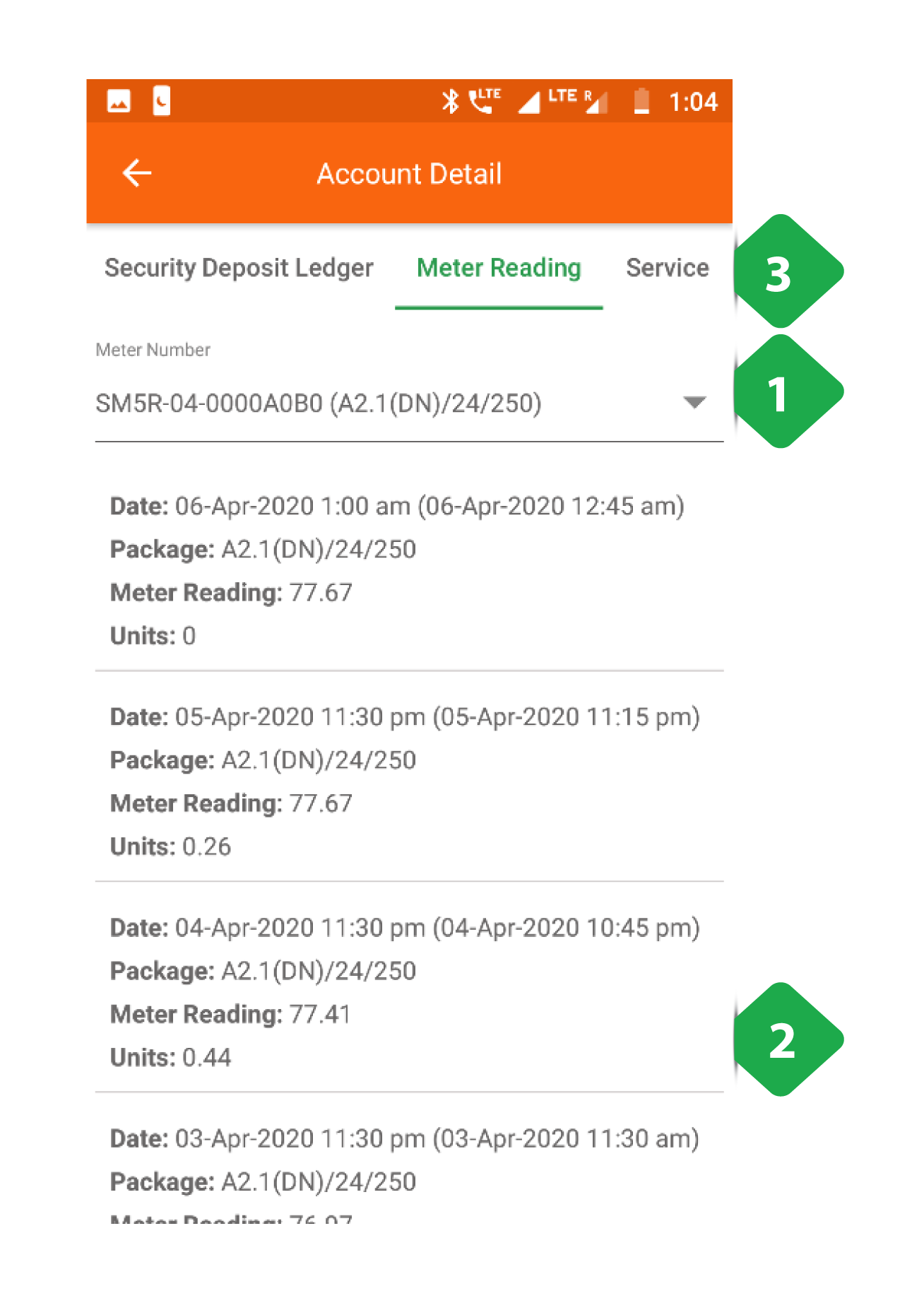
- Meter Number Panel is a drop-down list of meters associated with the customer
- Daily Meter Readings gives you important detail such as:
- Date of the reading
- Customer's electricity package
- Meter reading (kWh)
- Units consumed since the last reading (kWh)
- Navigation Bar indicates the current tab and allows switching between tabs
3.5.2.6. Service tab
Functionality
- Provides a record of the service requests made by the customer, and the response by the field team.
Page Details
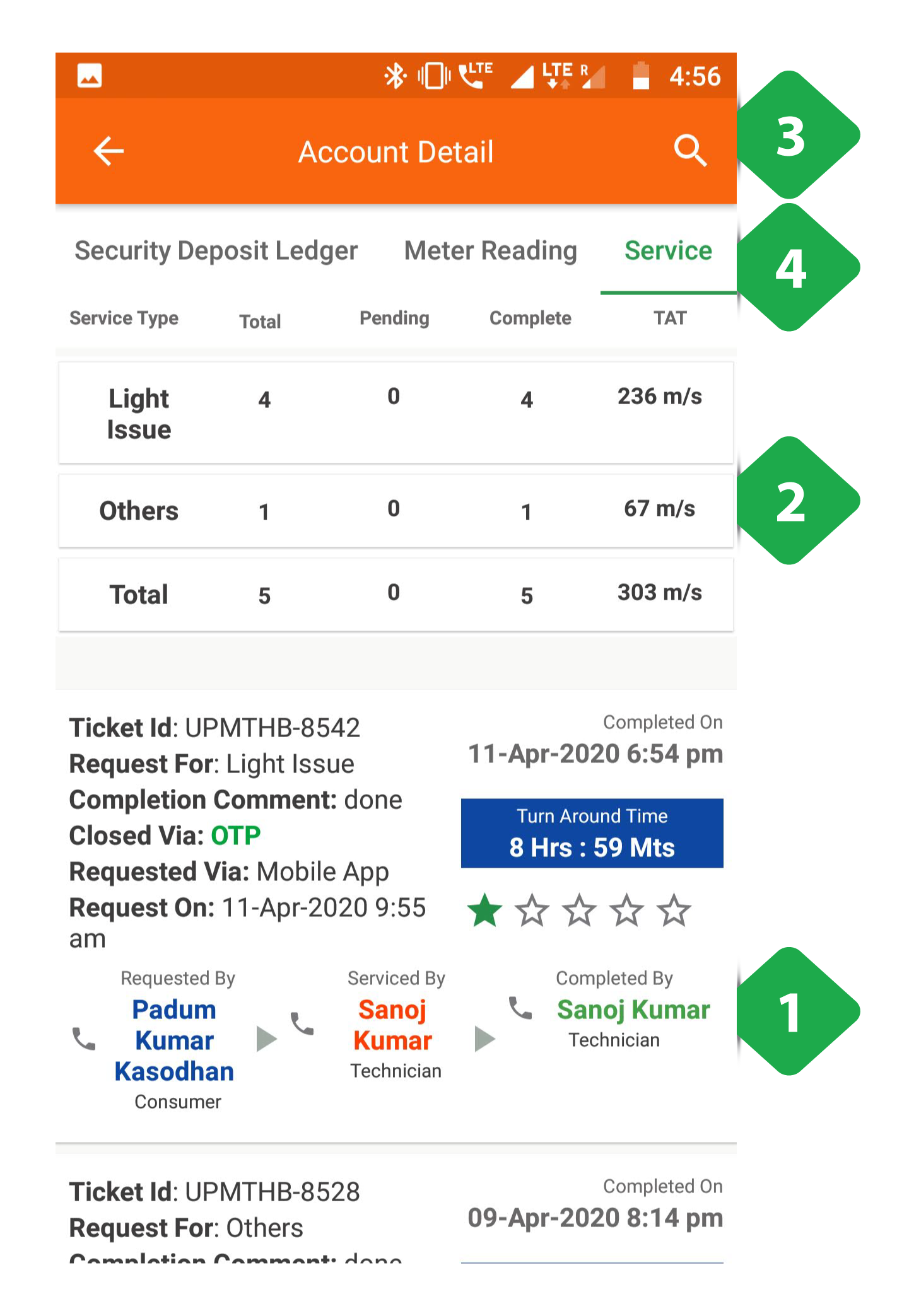
- Service Issue lists details about each service request made by the customer
- Request Summary shows the total number of requests, along with a break-down into pending and completed requests of each type. The average turnaround time is also recorded.
- Search allows the user to filter the list of requests by typing in specific information
- Navigation Bar indicates the current tab and allows switching between tabs
3.5.3. Receivable
Functionality
- The receivables section displays customer balances and allows agents to register payments.
Navigation
This page is also accessible from the Main Menu. More details can be found in Section 3.4.6.
3.5.4. Consumer List
Functionality
- The Consumer List displays the current number of active and inactive customers at each plant.
- After selecting a particular plant, the user is shown the list of customers, along with records of unpaid bills.
Key Users
| Designation | Main Purpose | Example Use Case |
|---|---|---|
| Technician | Access to the list of active members on the plant | To check the consumer ID of a particular consumer |
| CSA | Same as Technician | To check the number of active customer |
| Cluster In-charge | Summary of total number of customers in the cluster | To create a report on the customers served at a cluster in a given time frame |
| State In-charge | Summary of the total number of customers in the state | To create a report on the customers served in a state in a given time frame |
Page Details
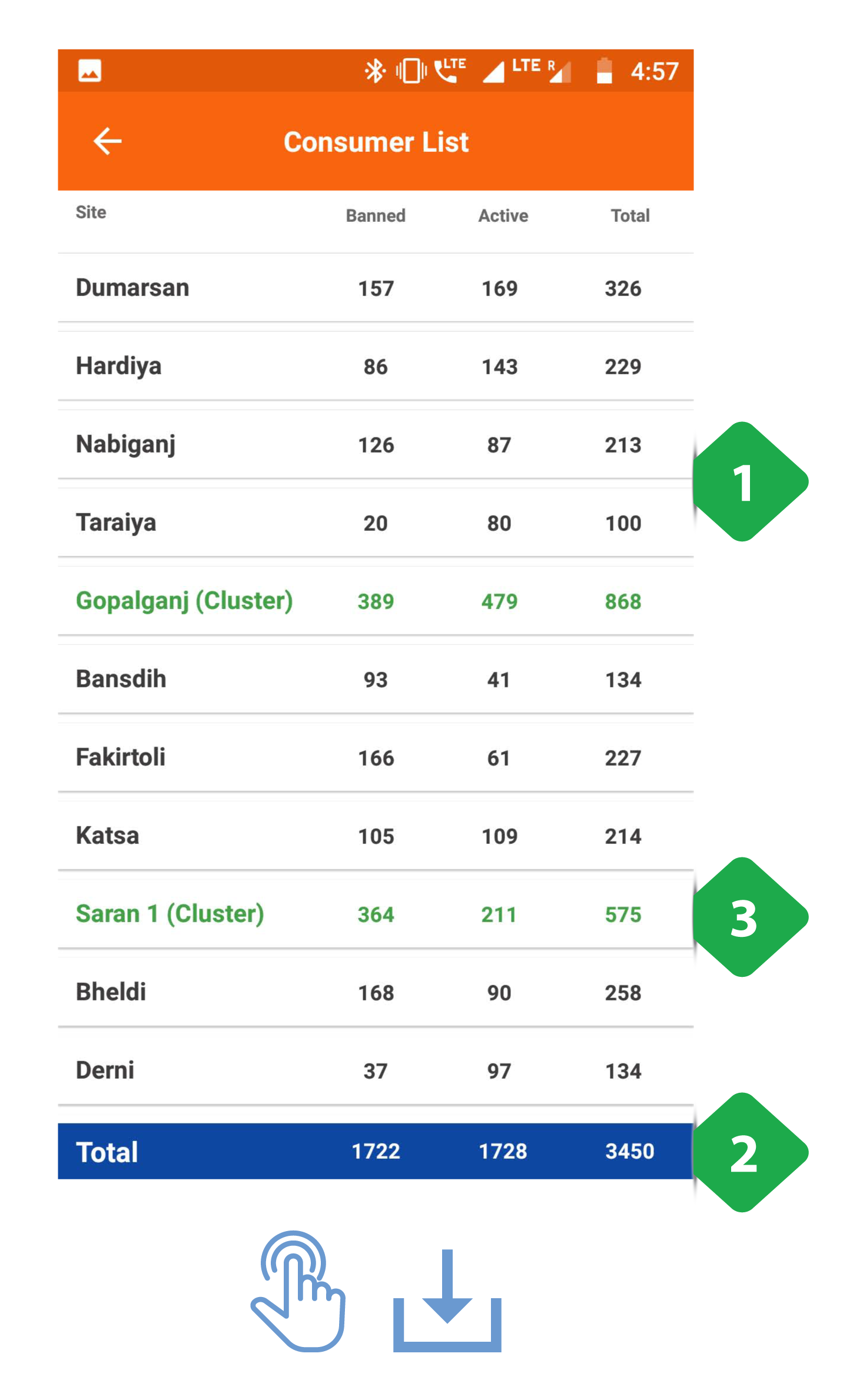
- List of Plants showing the number of banned, active and total customers in every plant
- Green Rows show total amounts for each cluster of plants
- Total Bar shows the sum of each column
Tapping any plant will redirect you to the consumer list for that plant, as shown in the next screenshot
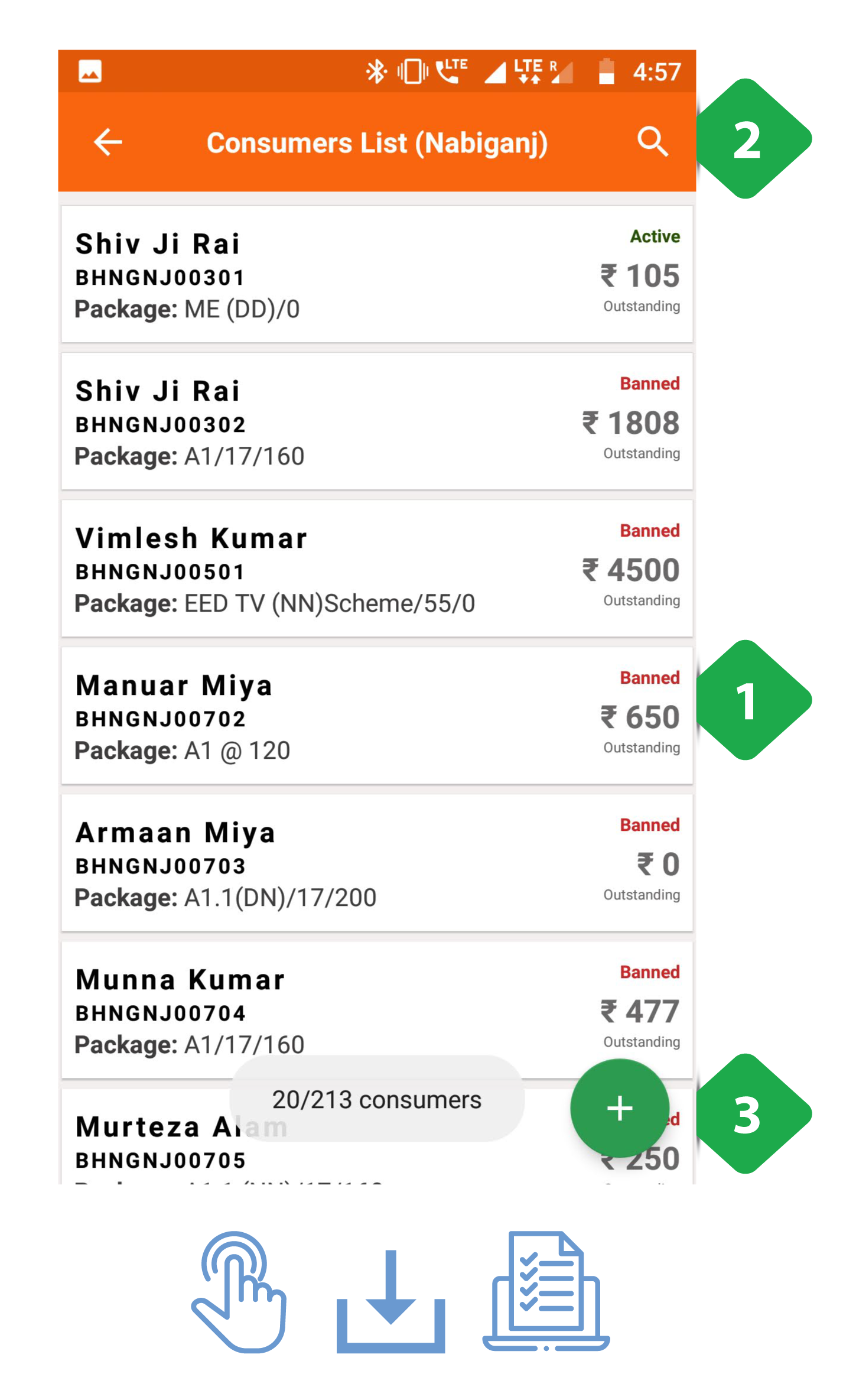
- Individual Customer shown in each tab along with important information such as:
- Customer ID
- Package number
- Active/banned status
- Outstanding amount
- Search Icon to filter out the customer list by typing in the name or customer ID
- Adding Consumer explained in Section 3.5.9
Tapping a consumer allows the user to add a transaction, as explained in the next screenshot

Tapping on aconsumer allows the user to choose from three options:
- Profile — links to account detail which is explained in section 3.5.2
- Add Transaction — explained below
- Cancel —returns to the previous page
- Customer Details shown with important information
- Outstanding Value that displays the total amount of money owed and for which service it was charged
- Adding Collection to manually add any payments made by the customer, and for which service
- Review Tab to finalise the transaction
3.5.5. Consumer Status
Functionality
- The Consumer Status section tracks progress towards connecting customers to the distribution network.
- Division of installation status is made into 4 parts namely – At Pole, House wire, Service Wire and Review
- The section also displays the number of denied package requests per plant
- This functionality is only available for HCLF users
Key Users
| Designation | Main Purpose | Example Use Case |
|---|---|---|
| CSA | Assessing the installation status of the meters for all the customers | Reporting the number of pending meter reading reviews at the end of the month |
| Cluster In-charge | Same as CSA | Reviewing the status of hardware installation for customers within the cluster |
| State In-charge | Same as CSA | Launching an audit drive at a plant to improve customer service quality |
Page Details
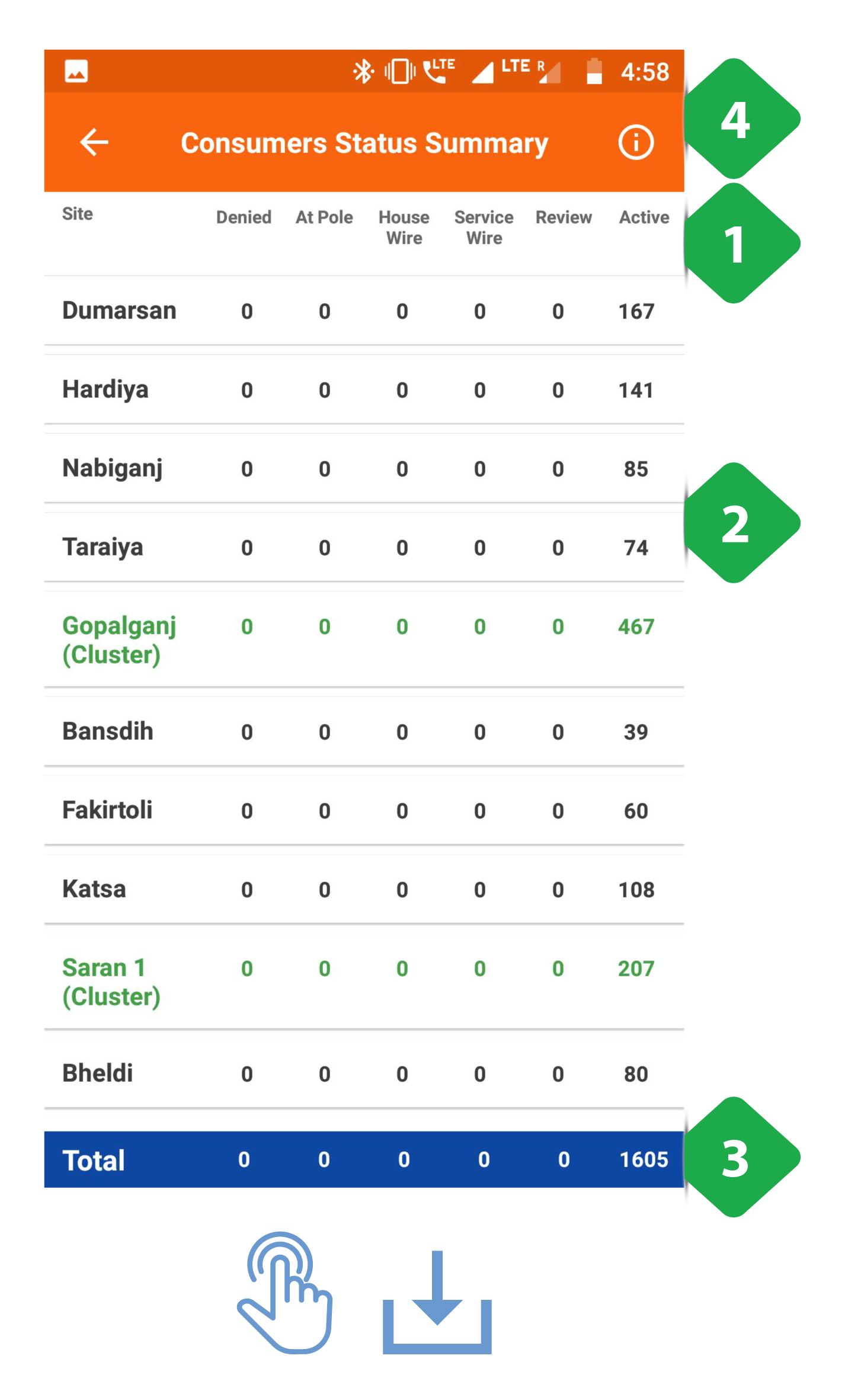
- Filter Bar gives options for displaying results either cluster-wise or NTP-wise
- List of Plants with number of customers at each stage of connection
- Total Bar aggregates over plants
- Information Icon redirects to the Customer Status Trend page, explained in the next screenshot
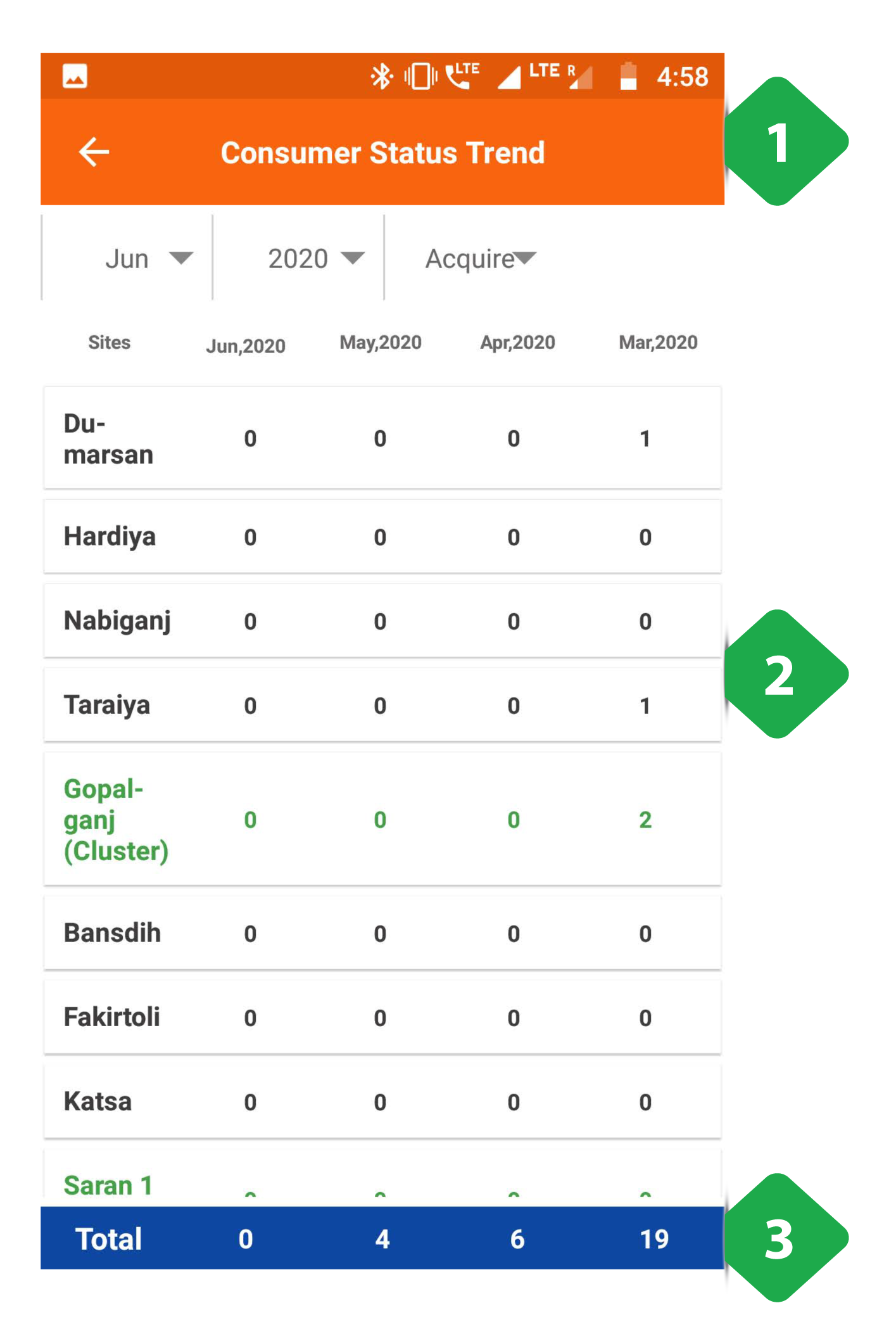
Tapping on the information icon redirects to the Customer Status Trend page
- Filter Bar modifies result display according to:
- Cluster/NTP wise
- Month and Year
- Acquired/Active
- List of Plants with the number of new active customers over four months
- Total Bar aggregates over plants
3.5.6. Consumer Activity
Functionality
- Provides an interface for deactivating and reactivating customer electricity connections.
- Changes undergo a chain of approval before they are accepted.
- Activity changes are summarised for each plant.
Key Users
| Designation | Main Purpose | Example Use Case |
|---|---|---|
| Technician | To execute requested changes to customer status | Reviewing which customers need to be de-/re-activated, and making the necessary changes to their connection |
| CSA | Same as Technician | Same as Technician |
| Cluster In-charge | To register a change to customer status and assign to field personnel | Using the app to check with a field agent whether they are available for executing the change |
| State In-charge | Approve customer status requests at plants in the state | Checking how many status change requests are pending and at which plants |
Page Details The Consumer Activity page is organised into several tabs, which follow the process of the account status change.
| *Request | *In Process | *Review | *Completed |
|---|---|---|---|
| Register a customer for de-/re-activation | List of customers whose connection requires attention | Confirming the action has been completed | Historical list of all customer de-/re-activation details |
3.5.6.1. Request tab
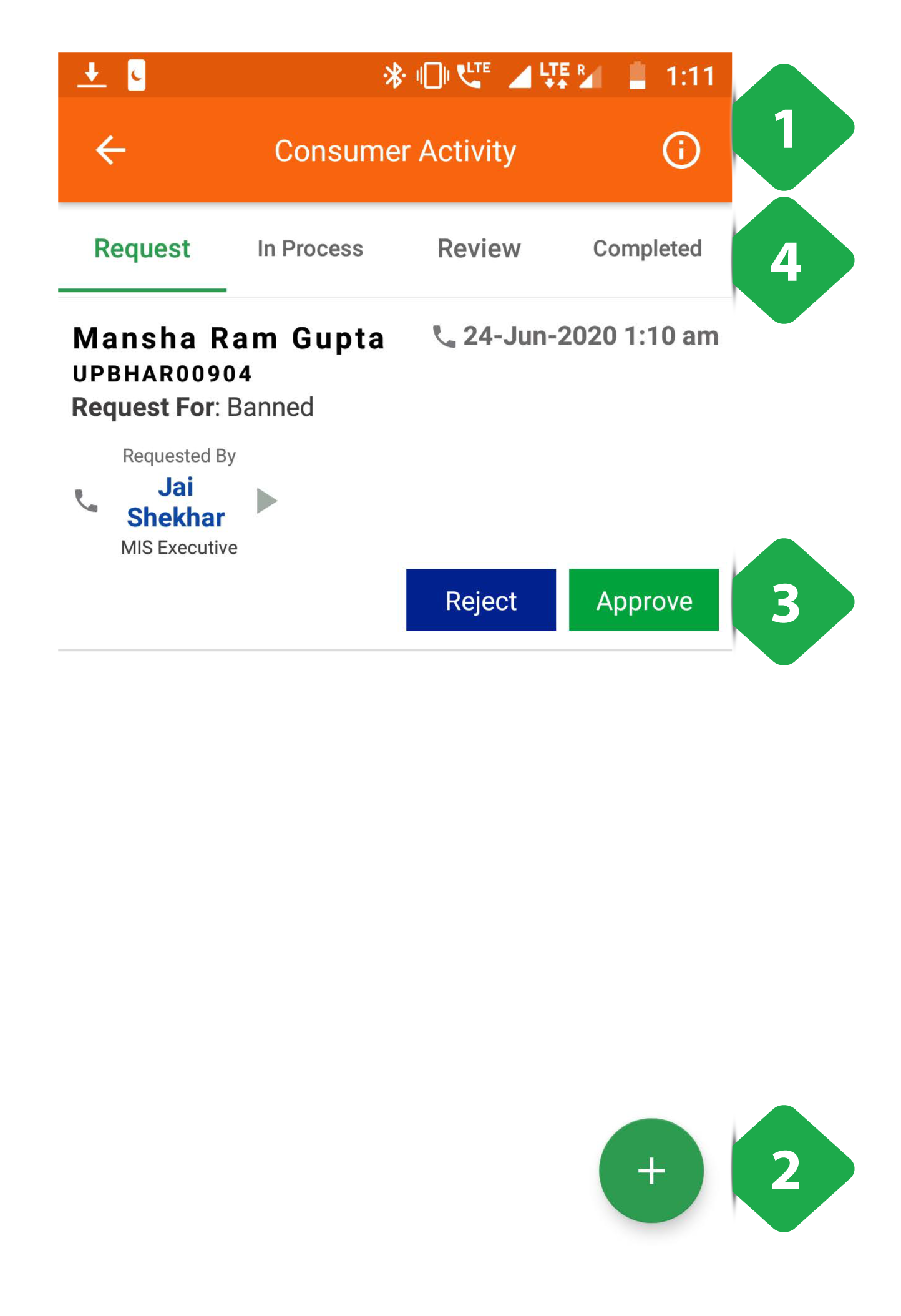
- Information Icon redirects to a plant-by-plant break-down of the number of customer de-activations and re-activations, as shown in a subsequent screenshot
- Add Activity Icon used to register a customer status change, as explained in the next screenshot
- Request Tab gives us more information on the requested customer request, this can be either rejected or approved
- Navigation Bar used to navigate between various sections of the section
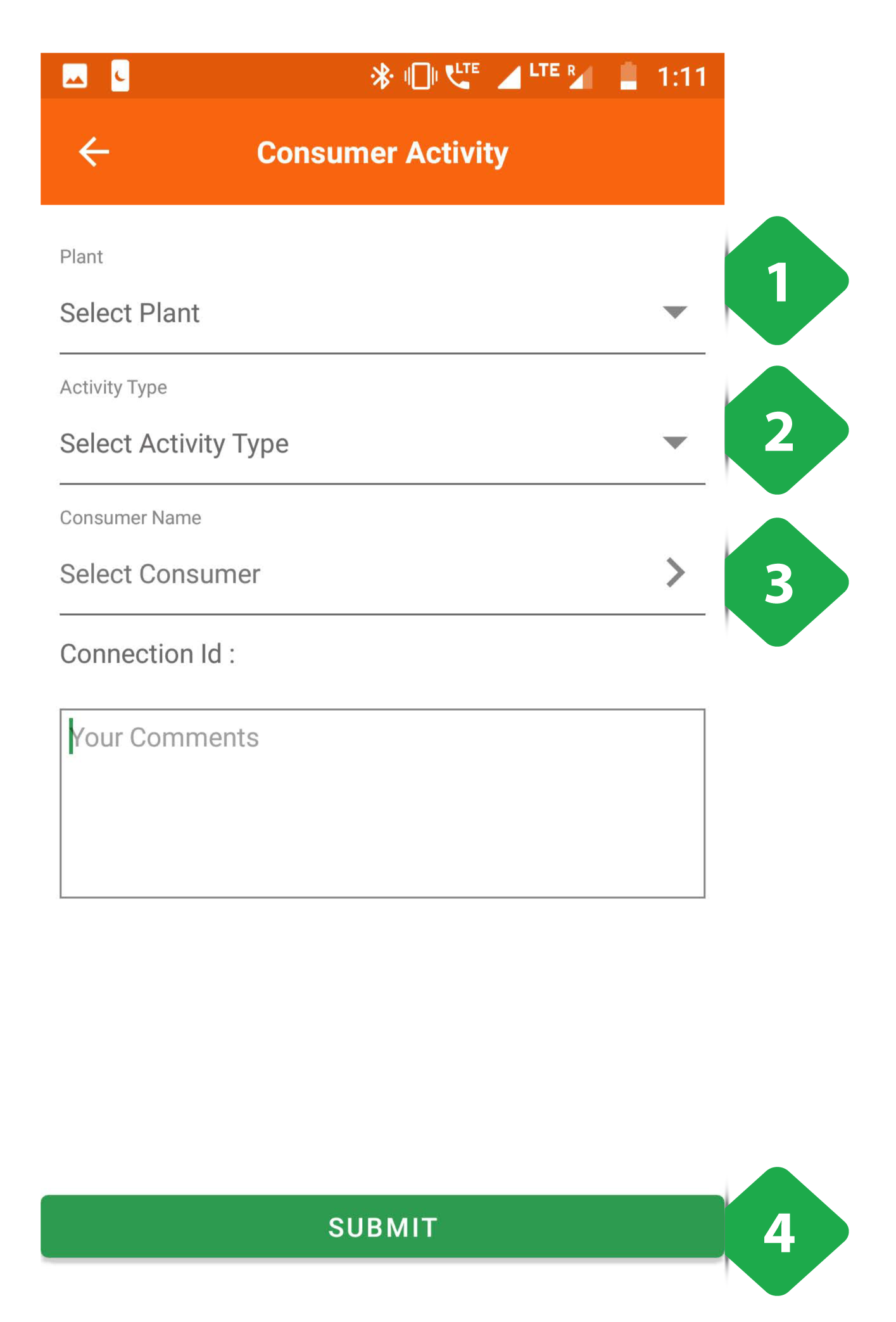
- Select Plant dropdown list
- Activity Type dropdown list
- Consumer Number dropdown list of all eligible / relevant customers Additional comments can be added at this point
- Submit Button completes the information submission
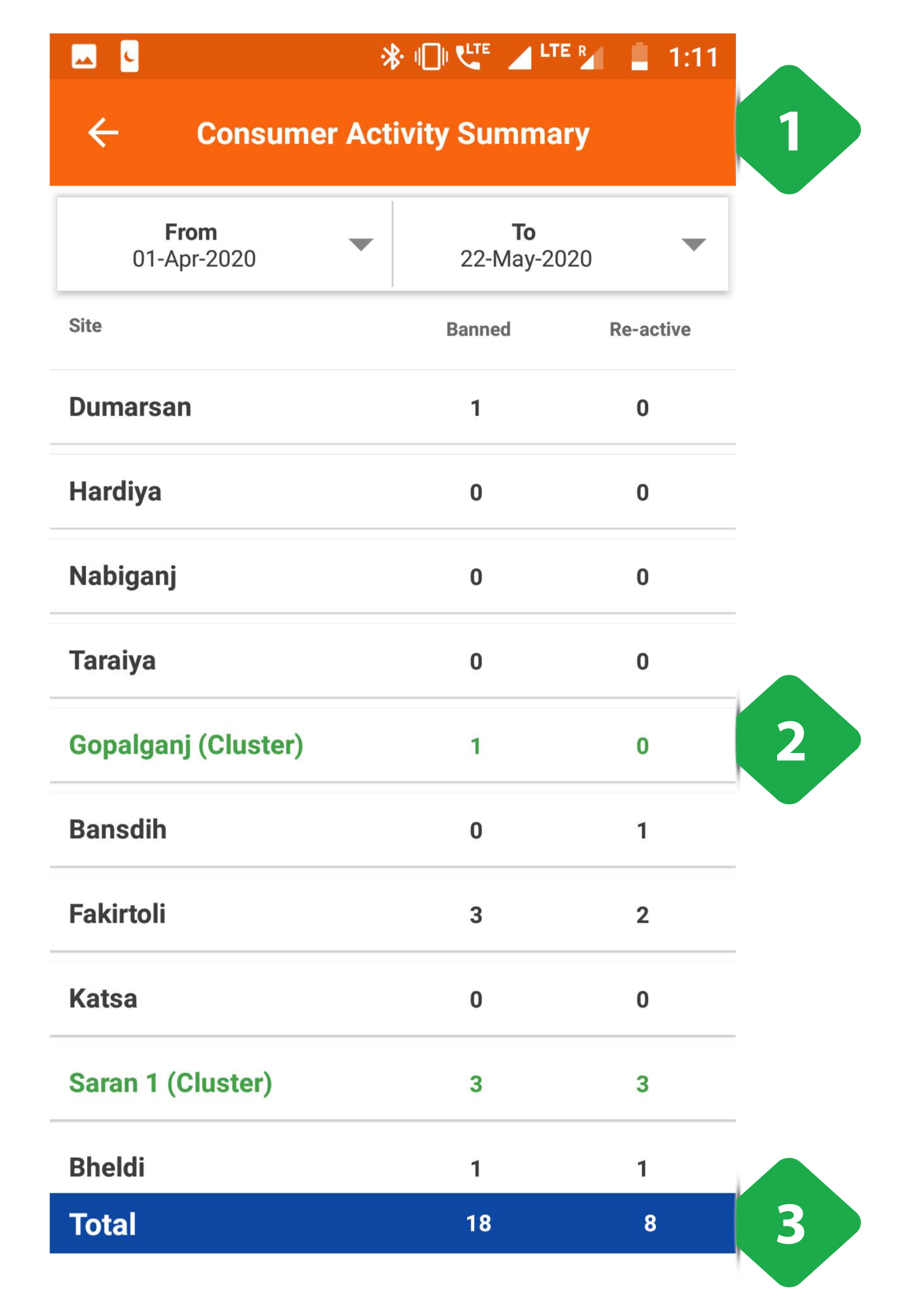
- Filter Bar used to select a date range
- List_of plants showing the number of banned and reactivated customers in the selected time interval
- Total Bar sums the values for all plants
3.5.6.2. In Process tab
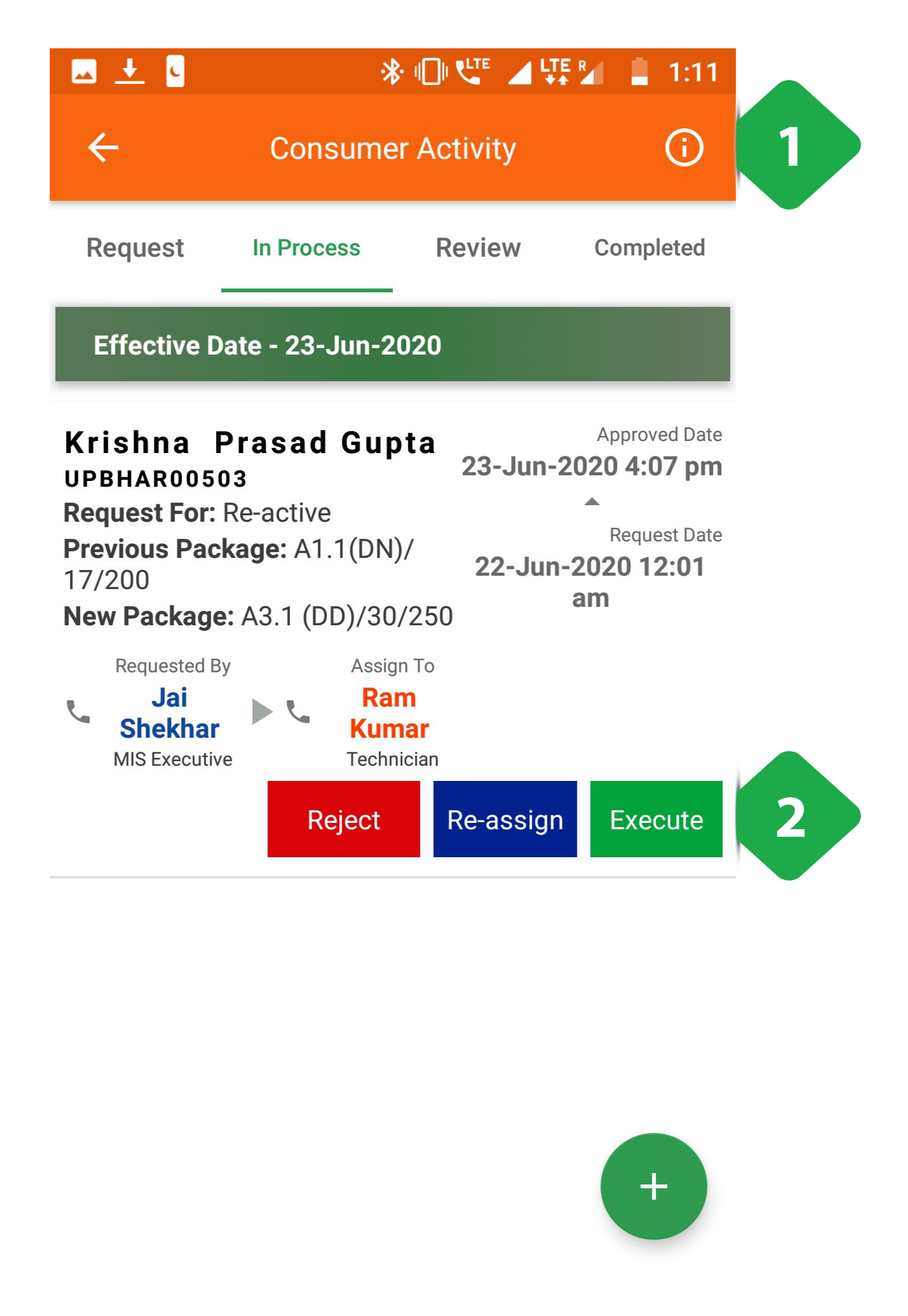
- Information Icon redirects to a plant-by-plant break-down of the number of customer de-activations and re-activations
- Request Tab gives us more information on the in process customer request, including who registered the request and who is tasked with dealing with it
The request can be either rejected, re- assigned to a different agent or executed (processed)
3.5.6.3. Review tab
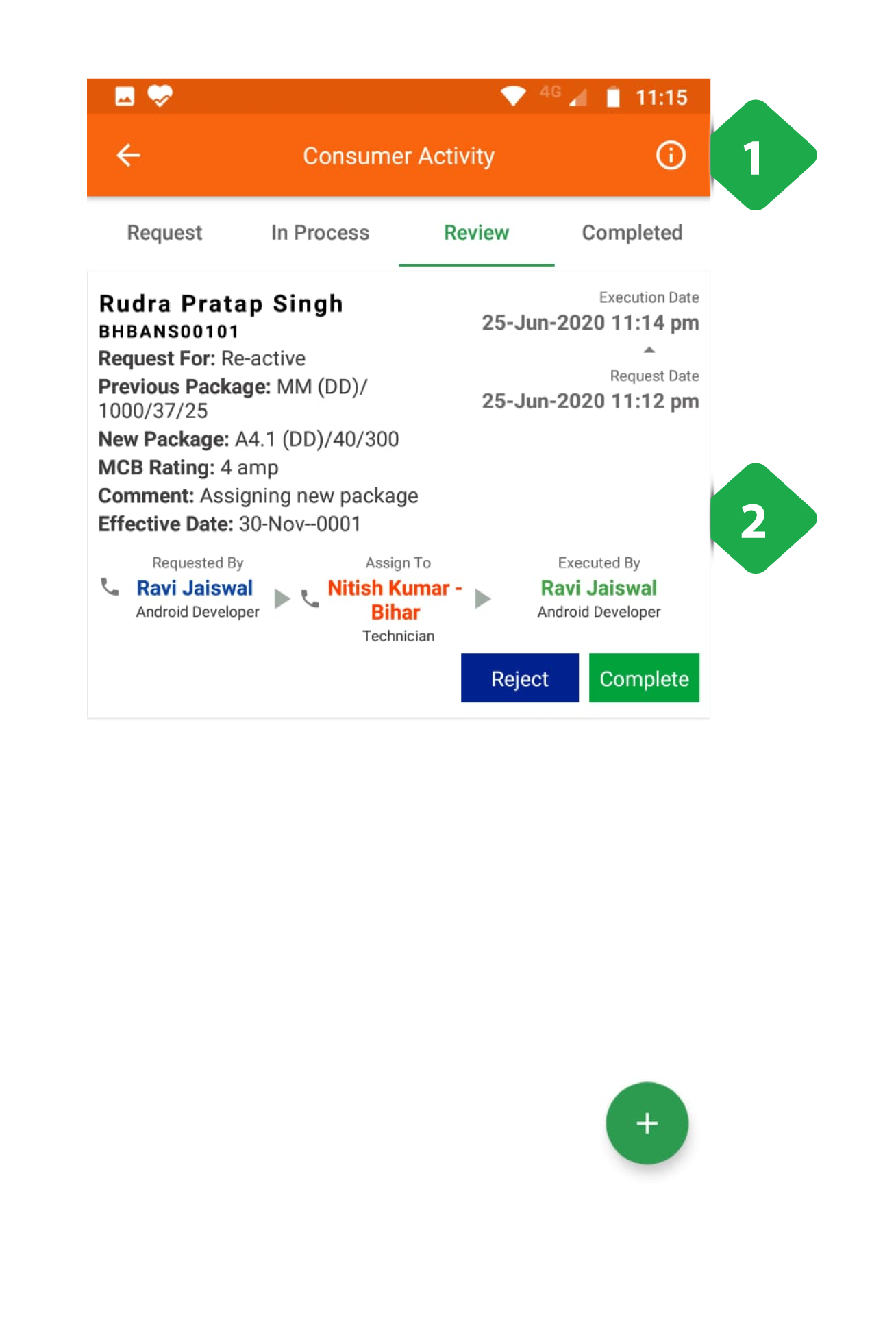
- Information Icon redirects to a plant-by-plant break-down of the number of customer de-activations and re-activations
- Request Tab gives us more information on the completed customer request being reviewed, this can be either rejected or marked completed (processed)
3.5.6.4. Completed tab
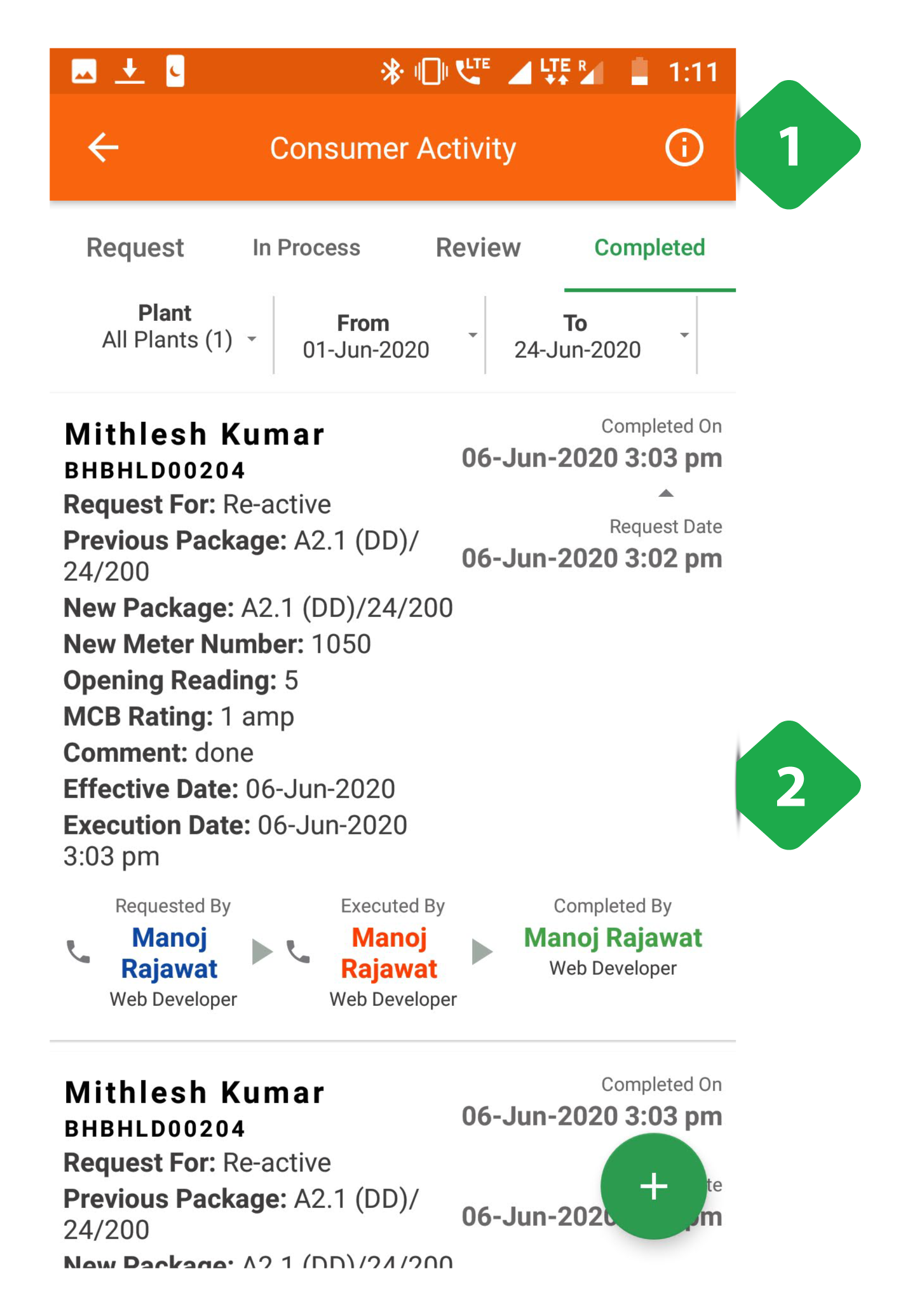
- Information Icon redirects to a plant-by-plant break-down of the number of customer de-activations and re-activations
- Request Details includes information on historical customer requests in the time period in question, including the personnel responsible
3.5.7. Consumer Service
Functionality
- View existing customer service requests—both technical and non-technical--at different stages of completion
- Add new service requests
- Assign outstanding requests to field personnel for follow-up
- Close requests which have been resolved
Key Users
| Designation | Main Purpose | Example Use Case |
|---|---|---|
| Technician | To review service requests assigned to them | Prioritising pending requests, depending on when they were registered and the nature of the work |
| CSA | Same as Technician | Phoning customers to understand what issue is being faced, and marking a request as complete when it has been resolved |
| Cluster In-charge | To view all requests from customers in the cluster | Reviewing pending requests and assigning them to personnel for follow-up |
| State In-charge | To gain an overview of service request statistics in the state | Tracking targets on personnel response time and customer satisfaction |
Page Details
| *Report | *Request | *Completed |
|---|---|---|
| Overview statistics on completed and pending service requests | Detailed list of pending requests and personnel assignments | Record of all completed requests |
3.5.7.1. Report tab
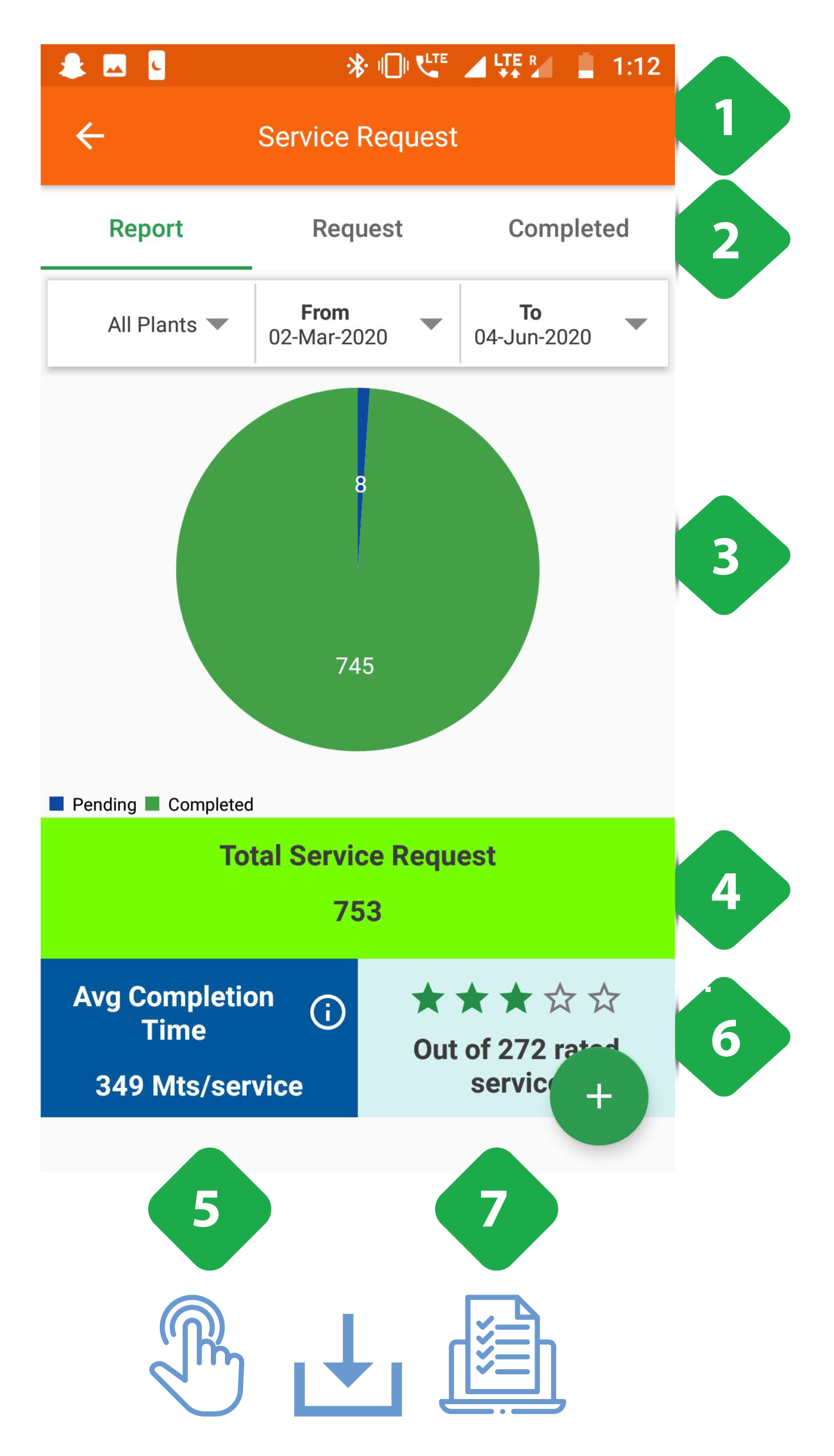
- Navigation Bar indicates current tabs; user can switch tabs by tapping or swiping horizontally
- Filter Bar for selecting particular plants and changing the time interval
- Pie Chart summarises service request numbers:
- Blue — Pending Requests
- Green —Completed Requests
- Total Service Request is the number of requests registered in the selected time-frame
- Average Completion Time between the customer registering a request and marking it complete
- Rating of customer satisfaction
- Add Service Requests icon to register a new request; explained in the next screenshot
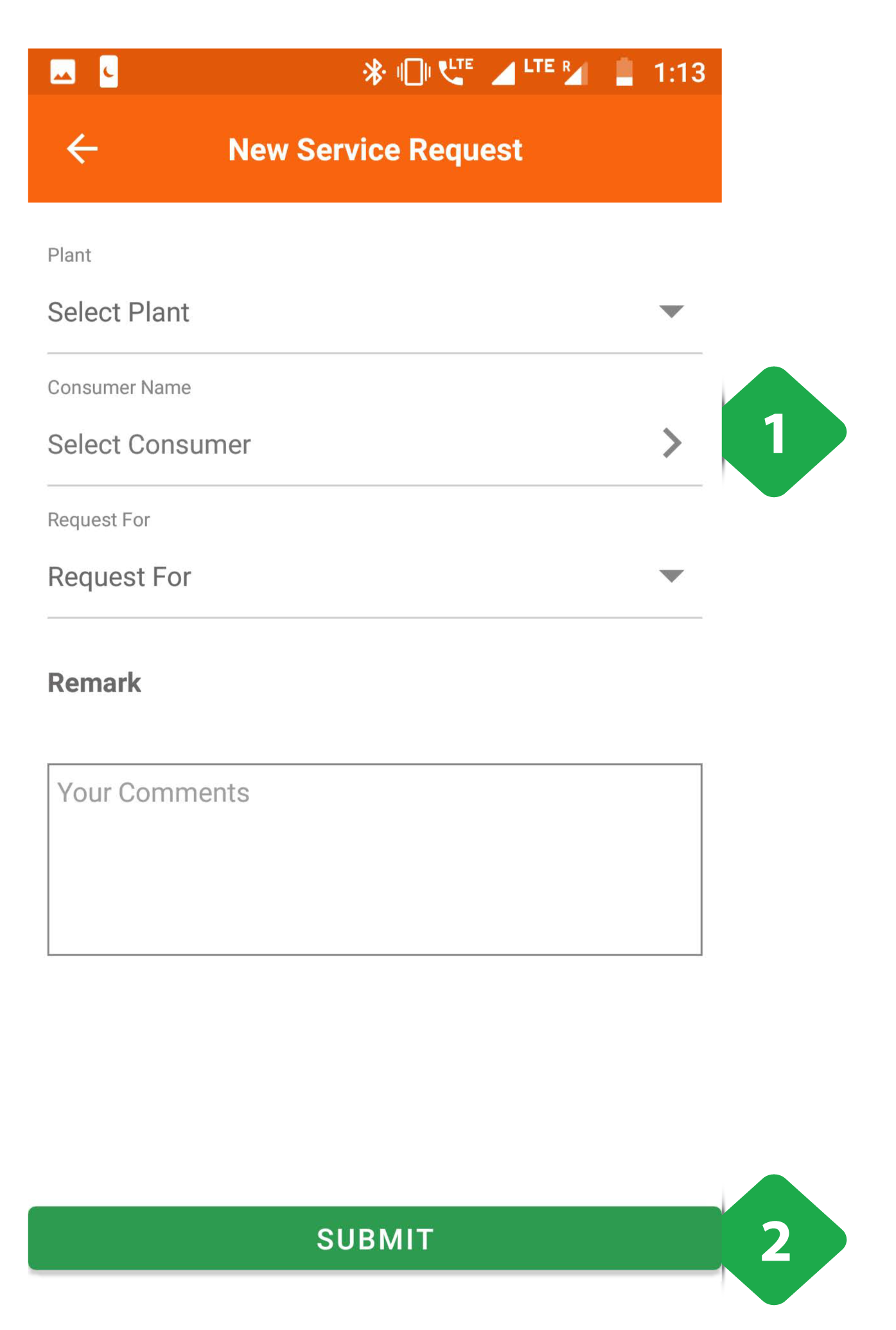
Tapping the add service request Icon leads to the new service request page
- Add Service Information to input details of the new service request, including
- Plant name (dropdown list)
- Consumer name
- Type of issue
- Other comments
- Submit Icon tapped when all information is complete
3.5.7.2. Request tab
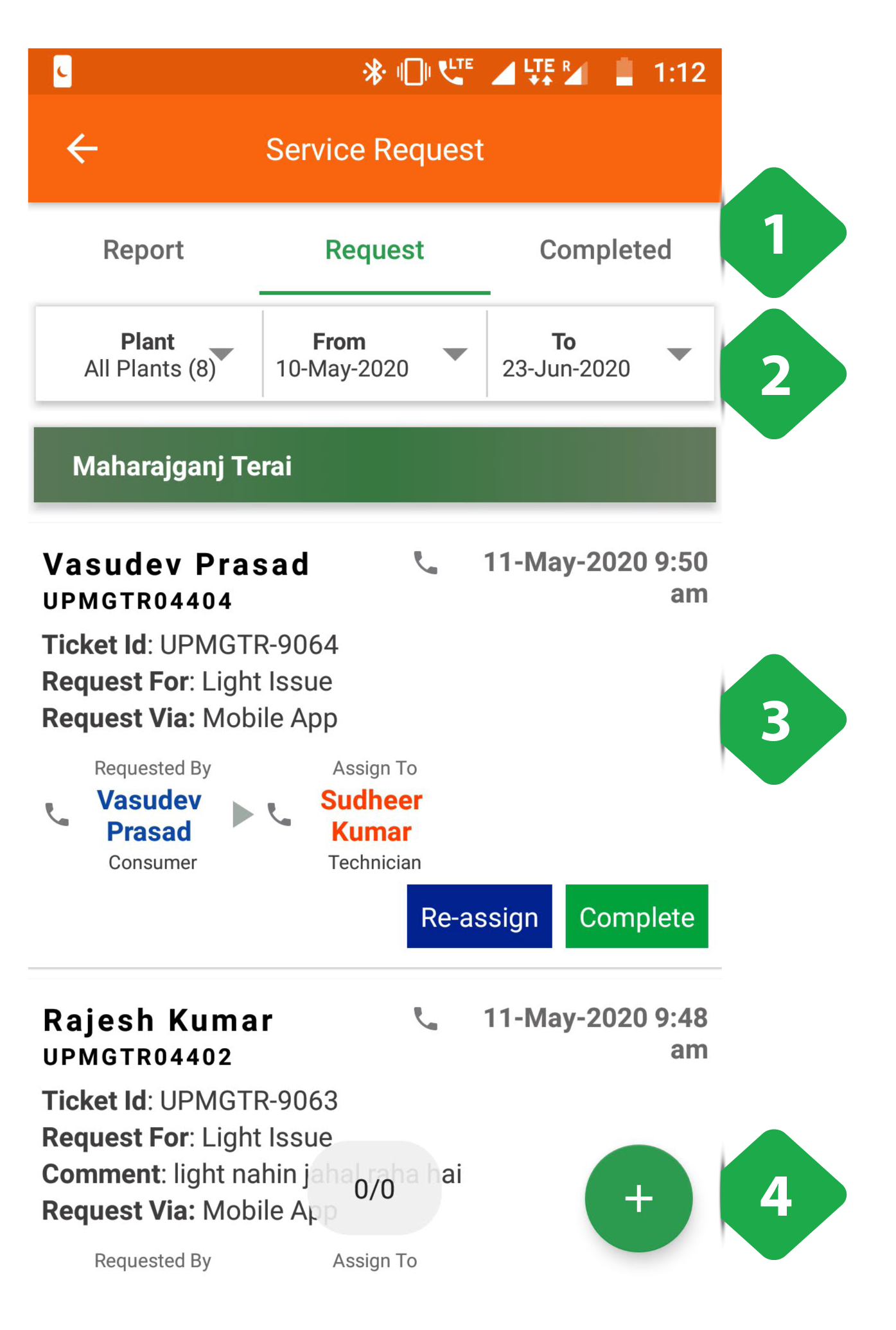
- Navigation Bar (same as previous tab)
- Filter Bar (same as previous tab)
- Service Request List where pending requests are shown chronologically, along with current personnel assignment.Complete/Re-assign Users may manually close the request or assign it to a different agent
Tap an agent’s name to call them
- Add Service Request (same as previous tab)
3.5.7.3. Completed tab
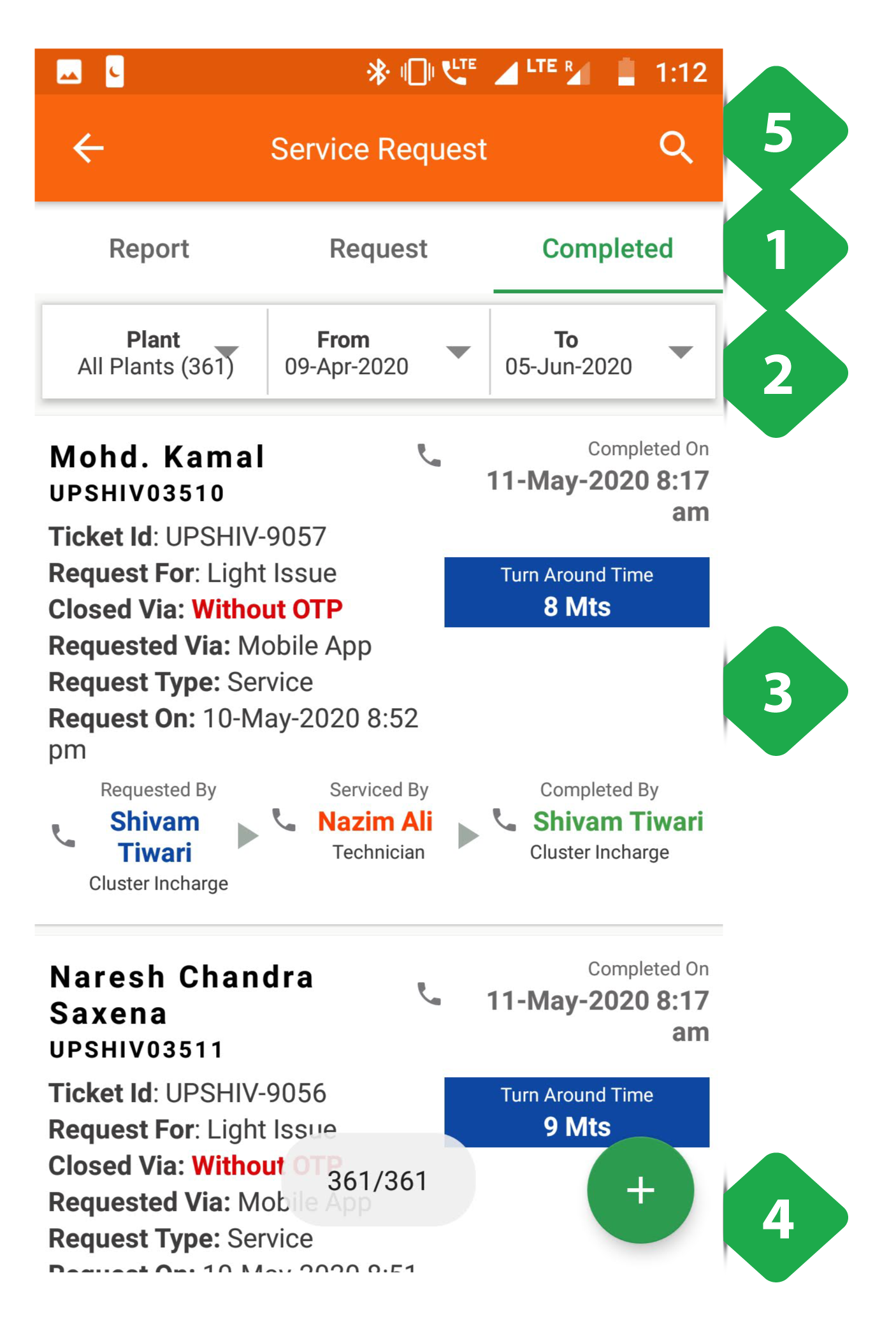
- Navigation Bar (same as previous tab)
- Filter Bar (same as previous tab)
- Completed Service Requests shown chronologically, with specific details including the turnaround time along with the names of each agent handling the request
- Add Service Request (same as previous tab)
- Search Icon to filter the list according to customer name, field agent name, or any other relevant parameter
3.5.8. Temporary Disconnect
Functionality
- Allows a user to remotely disconnect the supply of particular customers
- This functionality is only available for TaraUrja users
Key Users
| Designation | Main Purpose | Example Use Case |
|---|---|---|
| Technician | Disconnecting specific customers at a plant | Disconnecting high-load customers when a demand surge causes the plant to trip, until system stability is restored |
| Cluster In-charge | Disconnecting all customers at a plant | Disconnecting all customers for safety during network maintenance |
Page Details
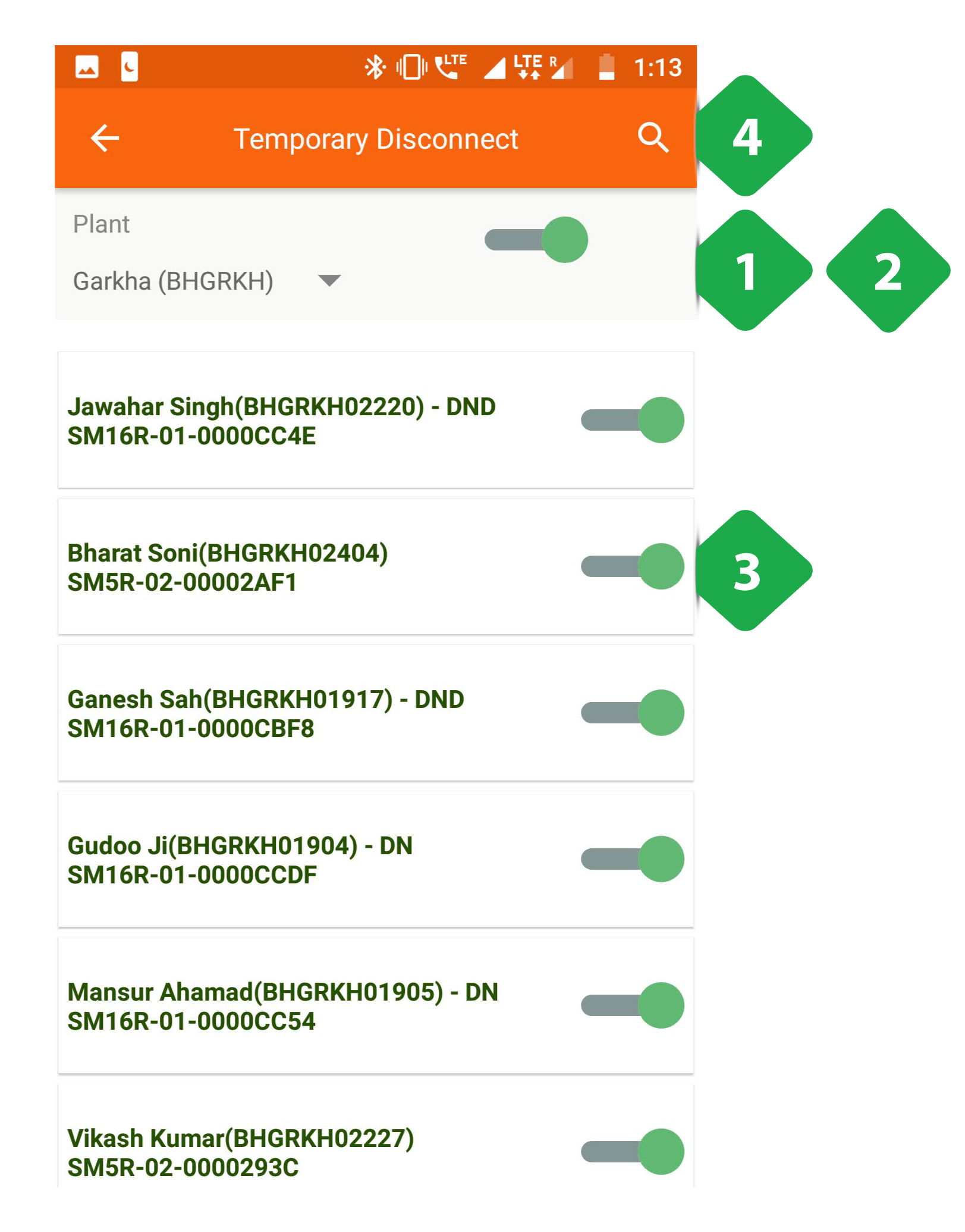
- Plant Dropdown to show customers of a particular plant
- Plant Master Switch used to temporarily disconnect all customers of the plant
- Individual Customer Switch displaying the customer name, customer ID, package, and meter number, along with the master power switch
- Search for specific customers by typing in their name, customer ID, package ID, or meter number
3.5.9. Add Consumer
Functionality
- Create a new customer account in the MCOMS system
Key Users
| Designation | Main Purpose | Example Use Case |
|---|---|---|
| Technician | To add a consumer into the company database | Manual addition of a customer who cannot request an account through the customer smartphone app |
| CSA | Same as Technician | Same as Technician |
| Cluster In-charge | Same as Technician | Same as Technician |
| State In-charge | Same as Technician | Same as Technician |
Page Details
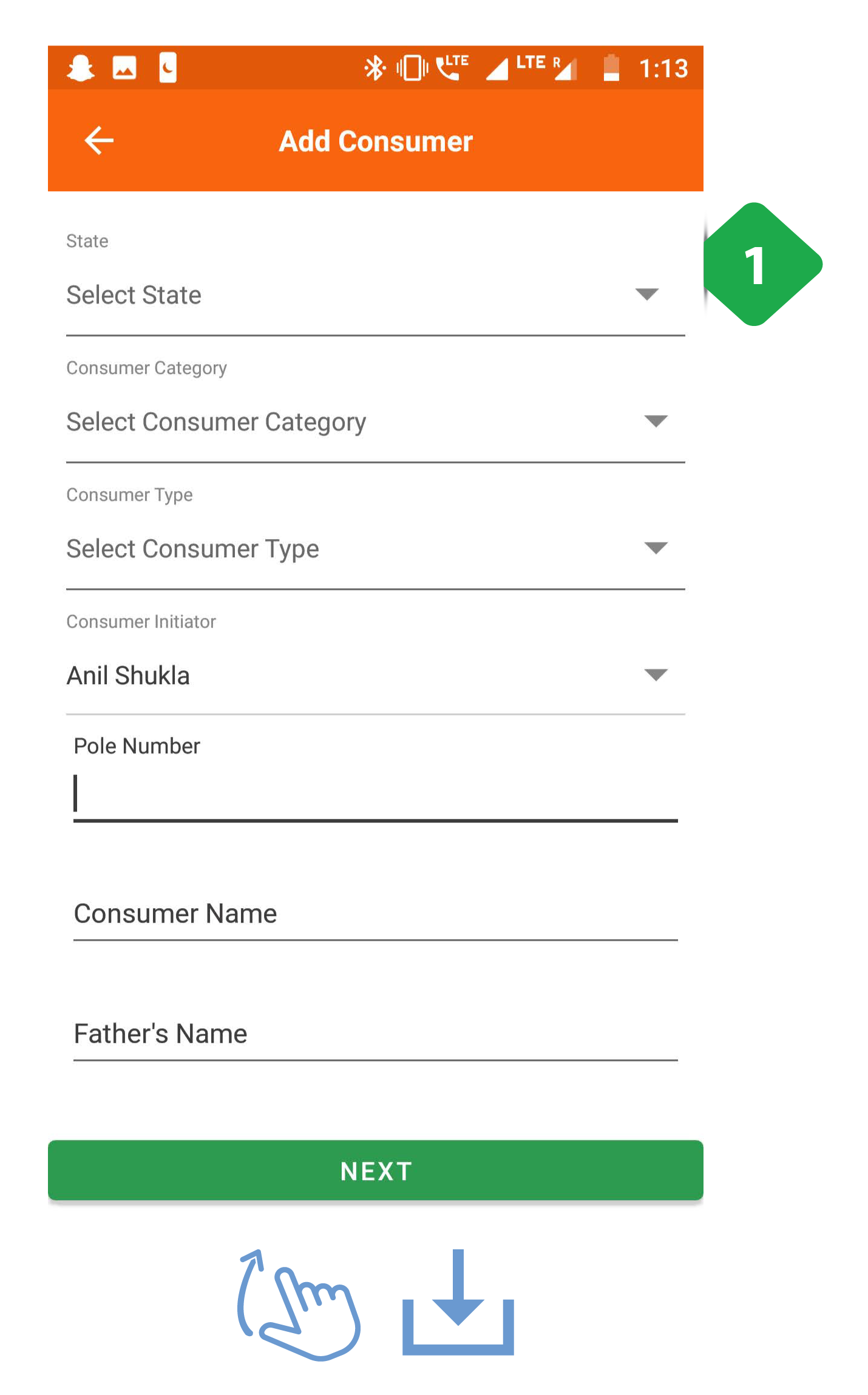
- Customer Information required is specified line by line
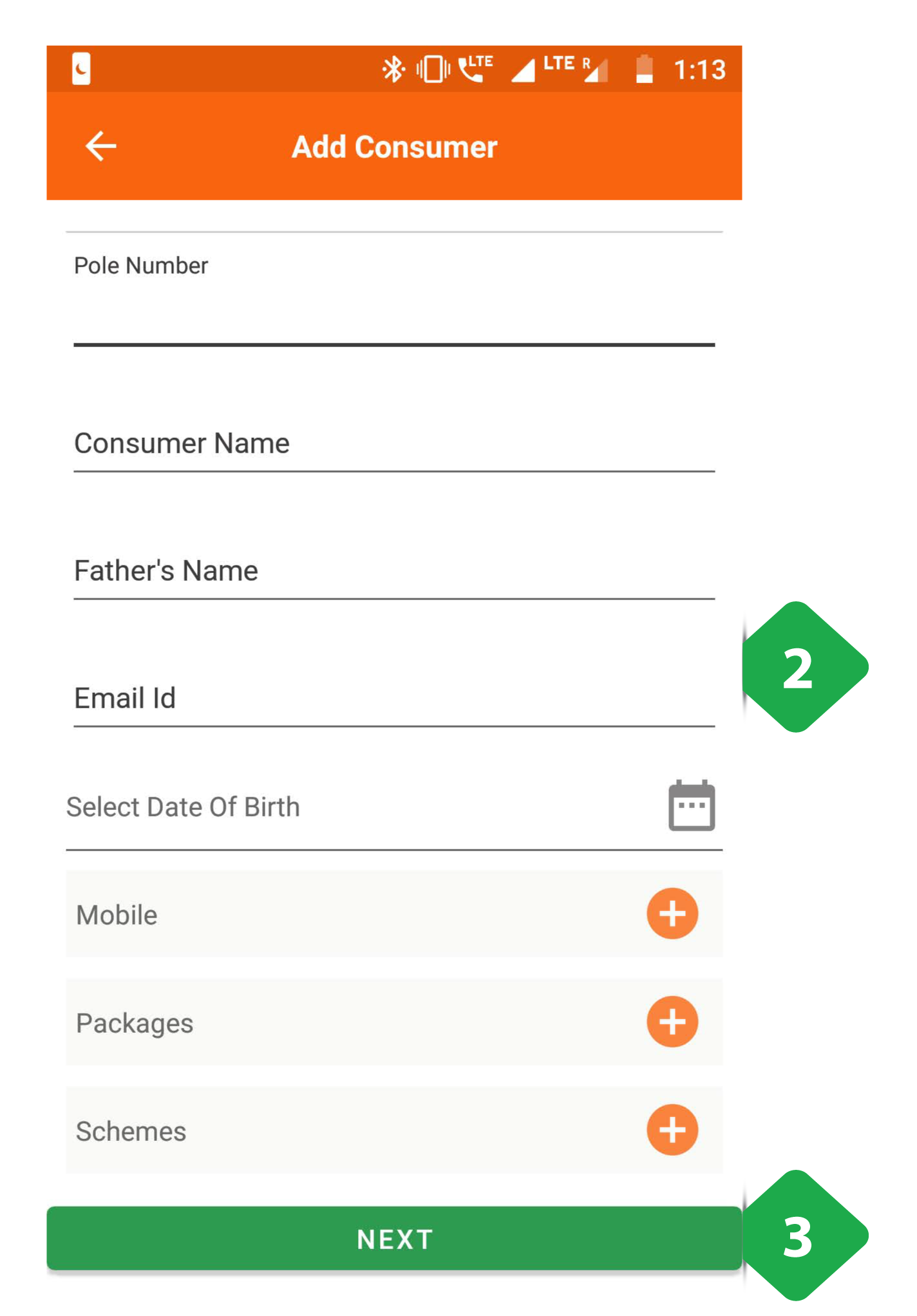
- Customer Information continues, and includes which package they have selected
- Next Button completes the data submission
3.5.10. Add Instant Consumer
Functionality
- Quickly create a new customer account in the MCOMS system, with only critical information recorded
- This functionality is only available for TaraUrja users
Key Users
| Designation | Main Purpose | Example Use Case |
|---|---|---|
| CSA | To quickly add a new customer into the company database | During a recruitment drive in a public place, many prospective customers may need registration in a short period of time |
| Cluster In-charge | Same as CSA | Same as CSA |
| State In-charge | Same as CSA | Same as CSA |
Page Details
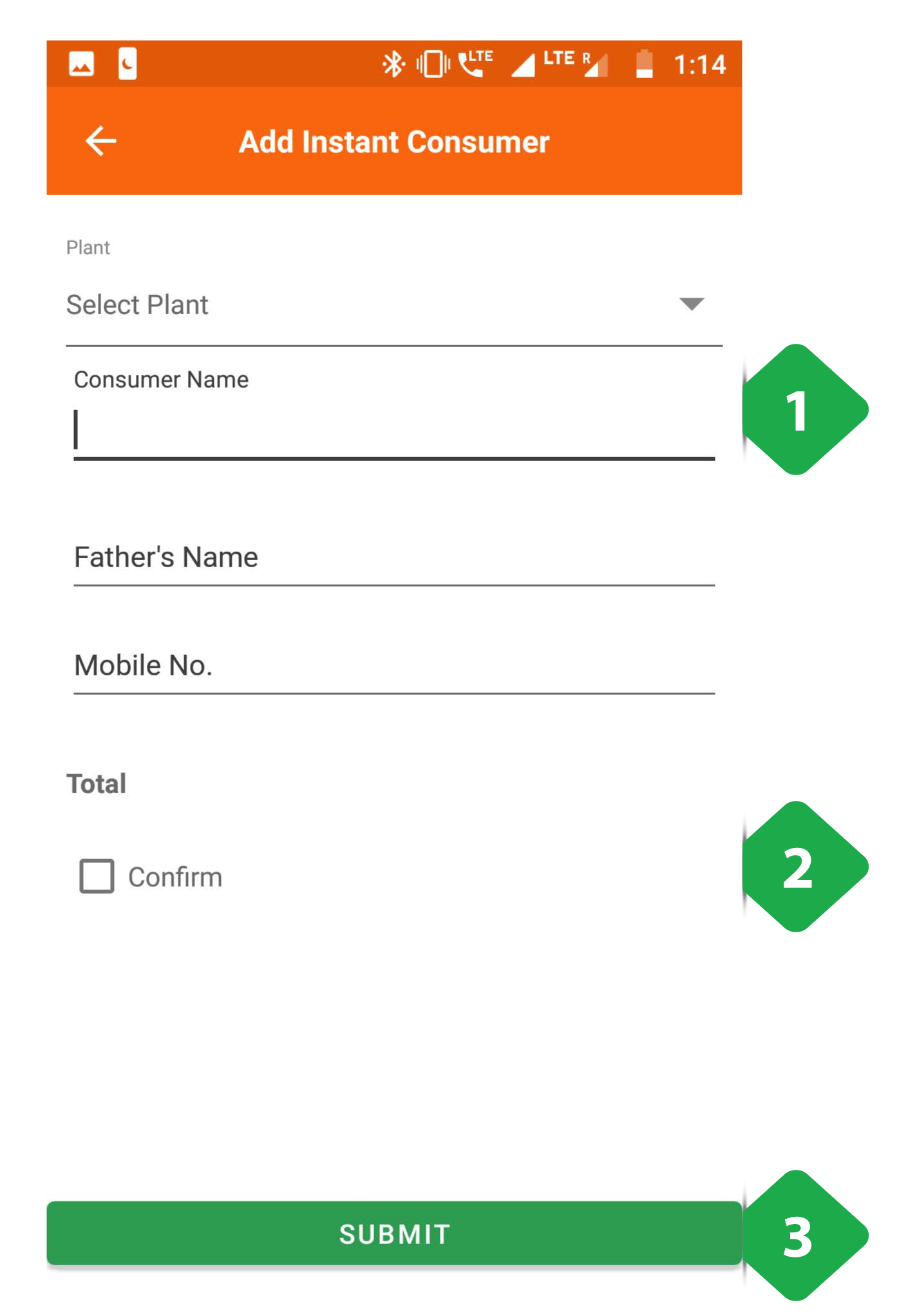
- Customer Information to be added includes only the most critical data
- Confirm tapped once data has been reviewed for accuracy
- Submit tapped to complete the process
3.5.11. Catchment Survey
Functionality
- The Catchment Survey Section showcases an overview of all the customers and potential customers present at a plant
- The ‘catchment’ created intends to assist in reviewing customer behaviour over a period of time
- It also gives a detailed list on the penetration made into the potential customer base
Key Users
| Designation | Main Purpose | Example Use Case |
|---|---|---|
| Operator | To record survey responses of energy consumers | Interviewing a local who comes to the plant to enquire about getting a connection |
| Technician | Same as Operator | Updating an existing customer’s profile and contact information |
| CSA | Same as Operator | Interviewing locals in the catchment area to understand energy needs and use patterns |
| Cluster In-charge | Same as Operator | Reviewing the number of active, inactive, and prospective customers in the cluster |
Page Details
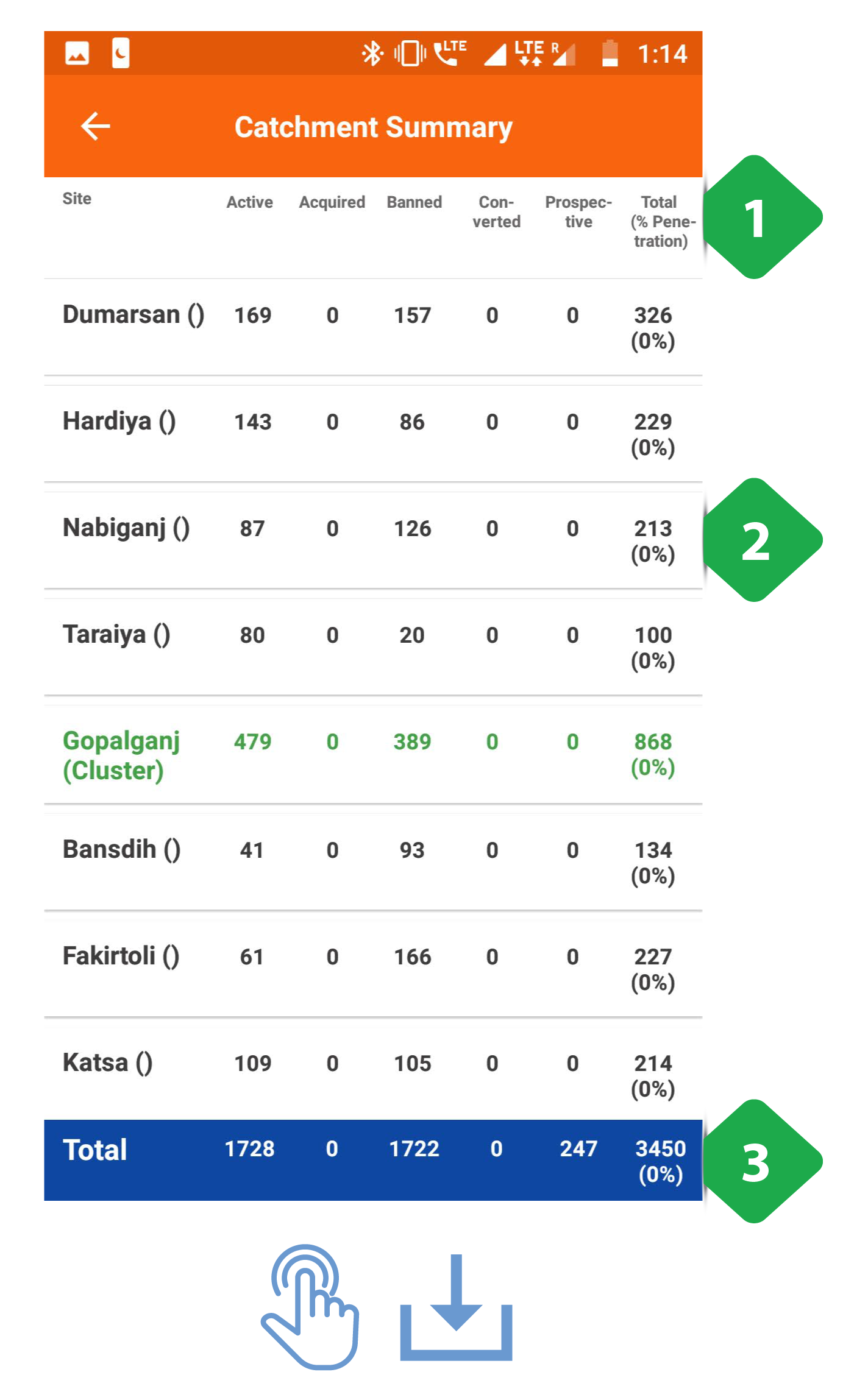
- Filter Section to show customer data Cluster Wise or NTP wise
- List of Plants shows the segregation between the status under’ which customers have been grouped, plant wise
- Total Bar aggregates the columnar data in the tabular column
Tapping on a particular plant will redirect the user to its consumer list page

- Filter Bar used to narrow down the results
- List of Consumers showing their activity status, and whether their profile has been updated / survey administered
The green tick validates the completion
- Update Profile option will allow the user to update the profile of any consumer (both active customers and others)
- Tapping a consumer will allow the user to: * Update Profile * Complete Survey
Tapping any of these options will redirect you to either the update profile page or he survey page, both of which have been explained in the following screenshots
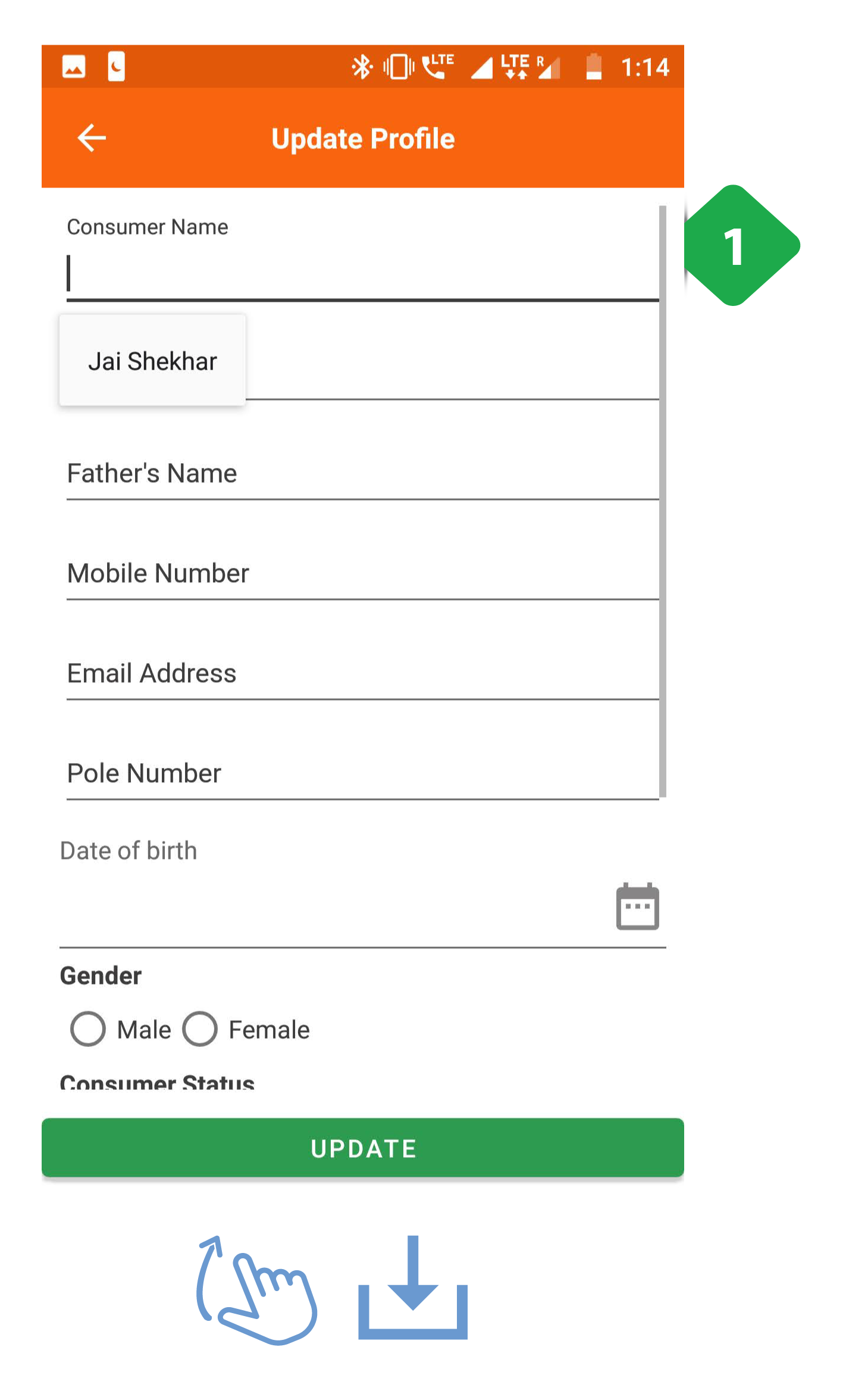
Update Profile
- Consumer Profile Information to be filled by the field agent
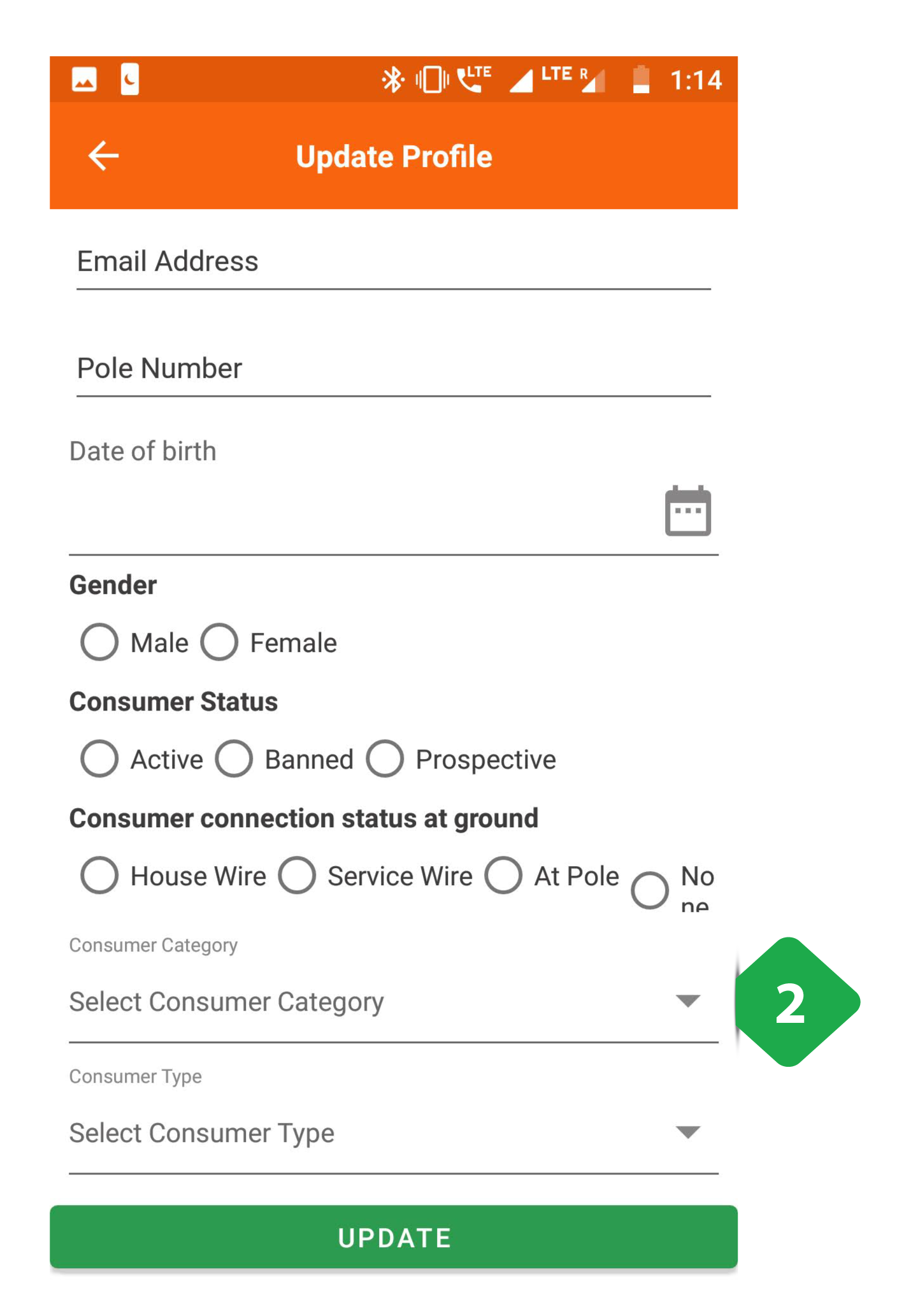
- Submit tapped to complete the update
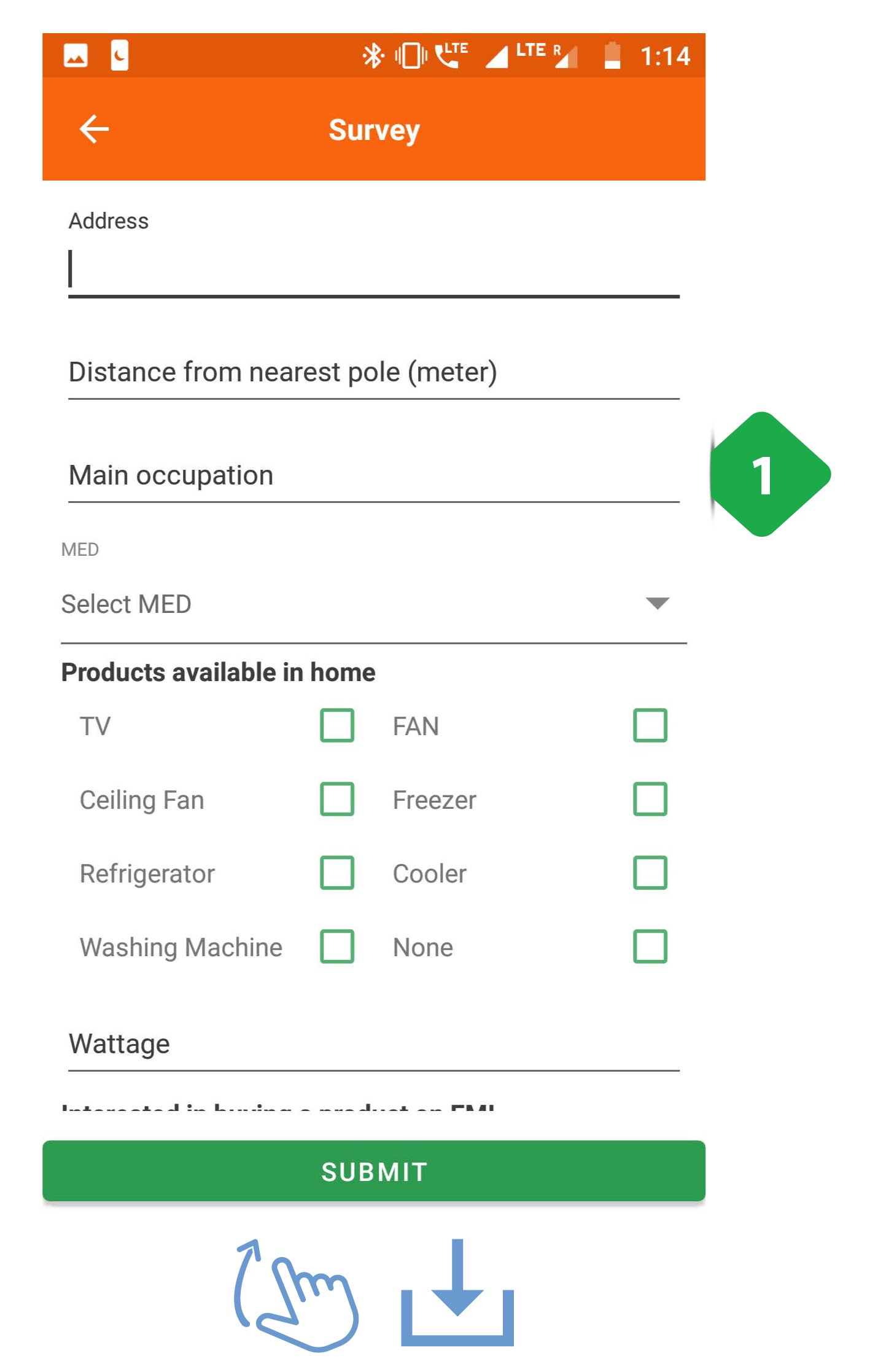
The Survey page allows the user to record information about an existing/prospective customer's energy usage needs
- Survey Information to be filled by the agent
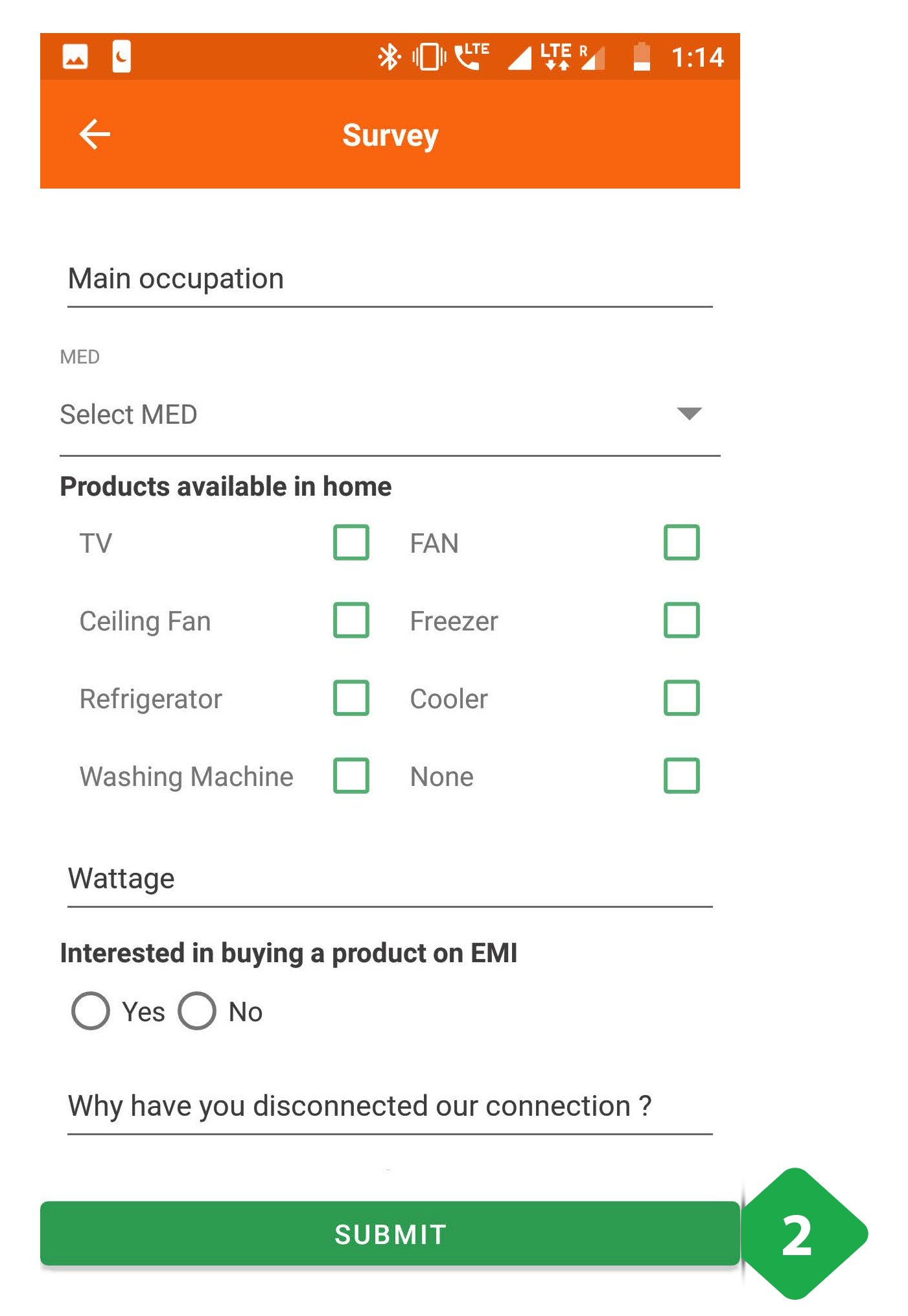
- Submit tapped to complete the survey
3.5.12. Theft Complaint
Functionality
- Used to register possible pilferage from the mini-grid, for follow-up investigation
- This functionality is only available for HCLF users
Key Users
| Designation | Main Purpose | Example Use Case |
|---|---|---|
| Operator | To register a possible theft for follow-up | Registering a complaint from a customer who visits the plant |
| Technician | To view pending theft complaints | Checking the distribution network cables as directed by the Cluster In-charge |
| CSA | Same as Operator | Registering a complained after noticing new unsanctioned cables |
| Cluster In-charge | To review logged theft complaints and assign them to field agents for investigation | Reviewing the total number of theft complaints within a given time frame |
Page Details
| *Pending | *In Process | *Completed |
|---|---|---|
| The theft reports that are reported | Theft reports that are currently being investigated | Theft reports that have been appropriately dealt with |
3.5.12.1. Pending tab
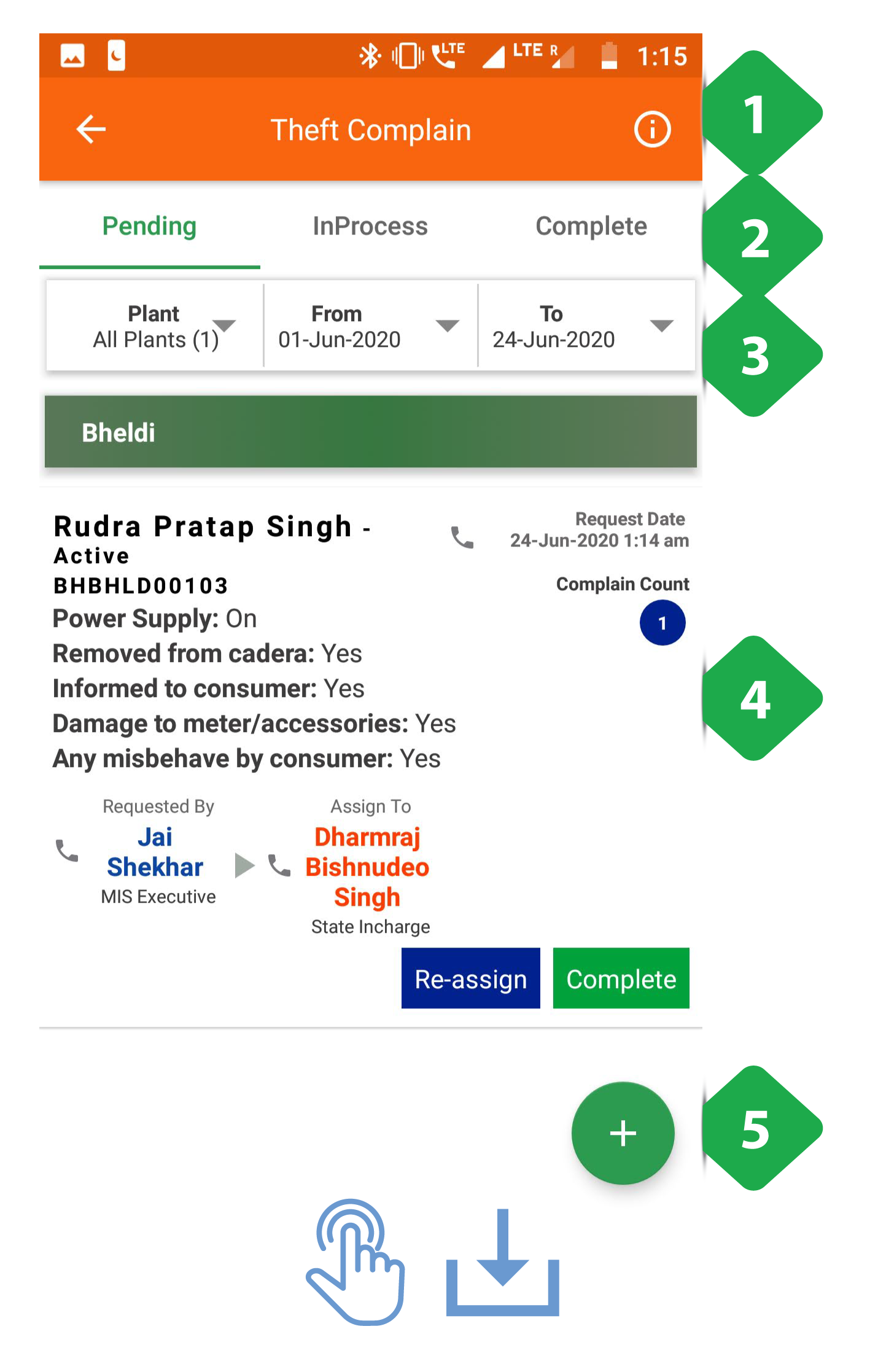
- Information Icontapped for plant-wise overview of complaints, as explained in the next screenshot
- Navigation Bar indicates the current tab and allows switching between tabs
- Filter Bar allows the user to restrict attention to a specific plant and time frame
- Complaint Tab contains relevant information regarding the theft complaint lodged by a user
- Add Complaint Button redirects the user to the New Theft Report page, detailed below
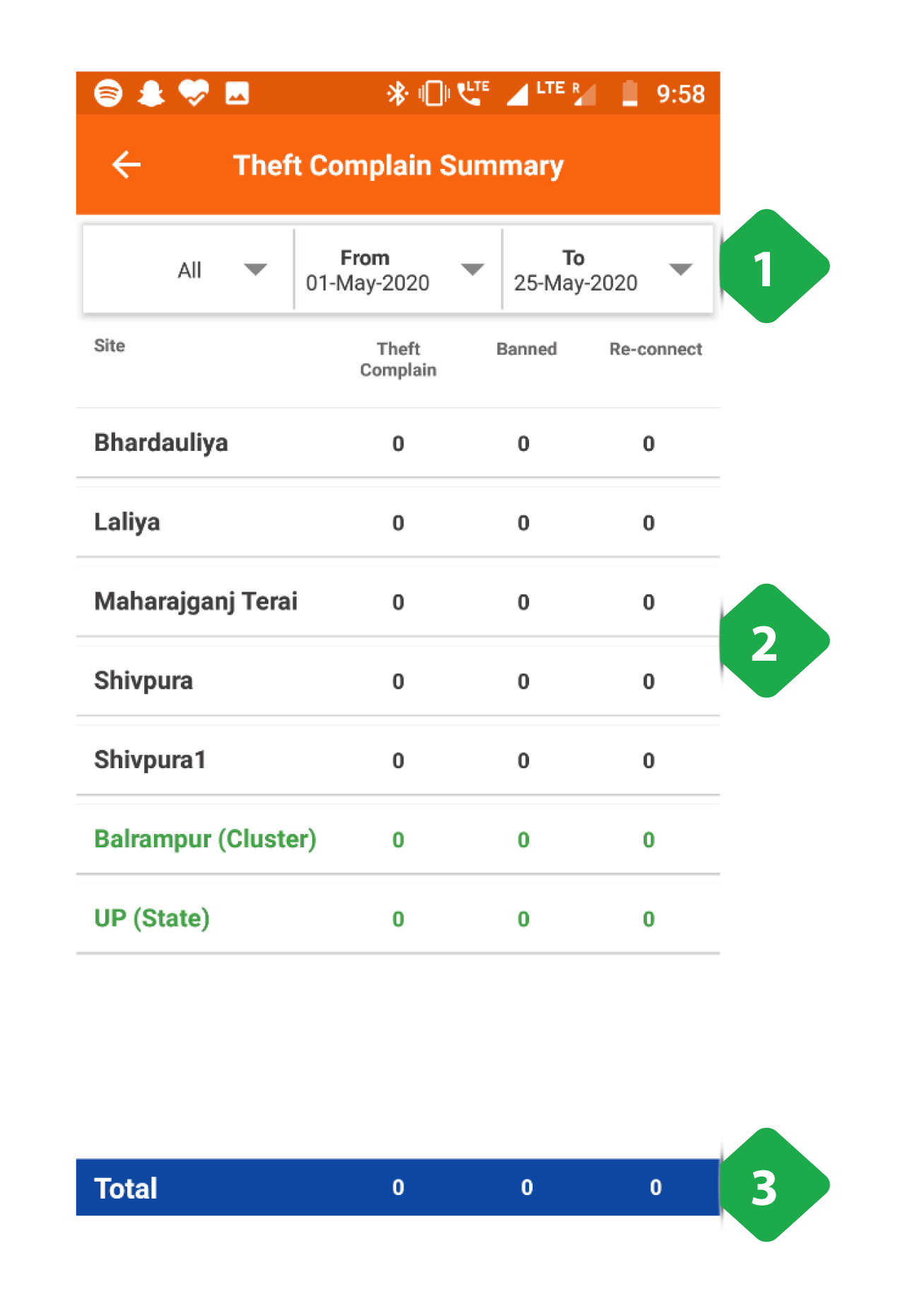
Theft Complaint Summary
- Filter Bar allows the user to produce results between a given period of time at a plant
- Tabular Information on the theft complaints at various plants is shown
- Total Bar gives the user a representation of the aggregated columnar data
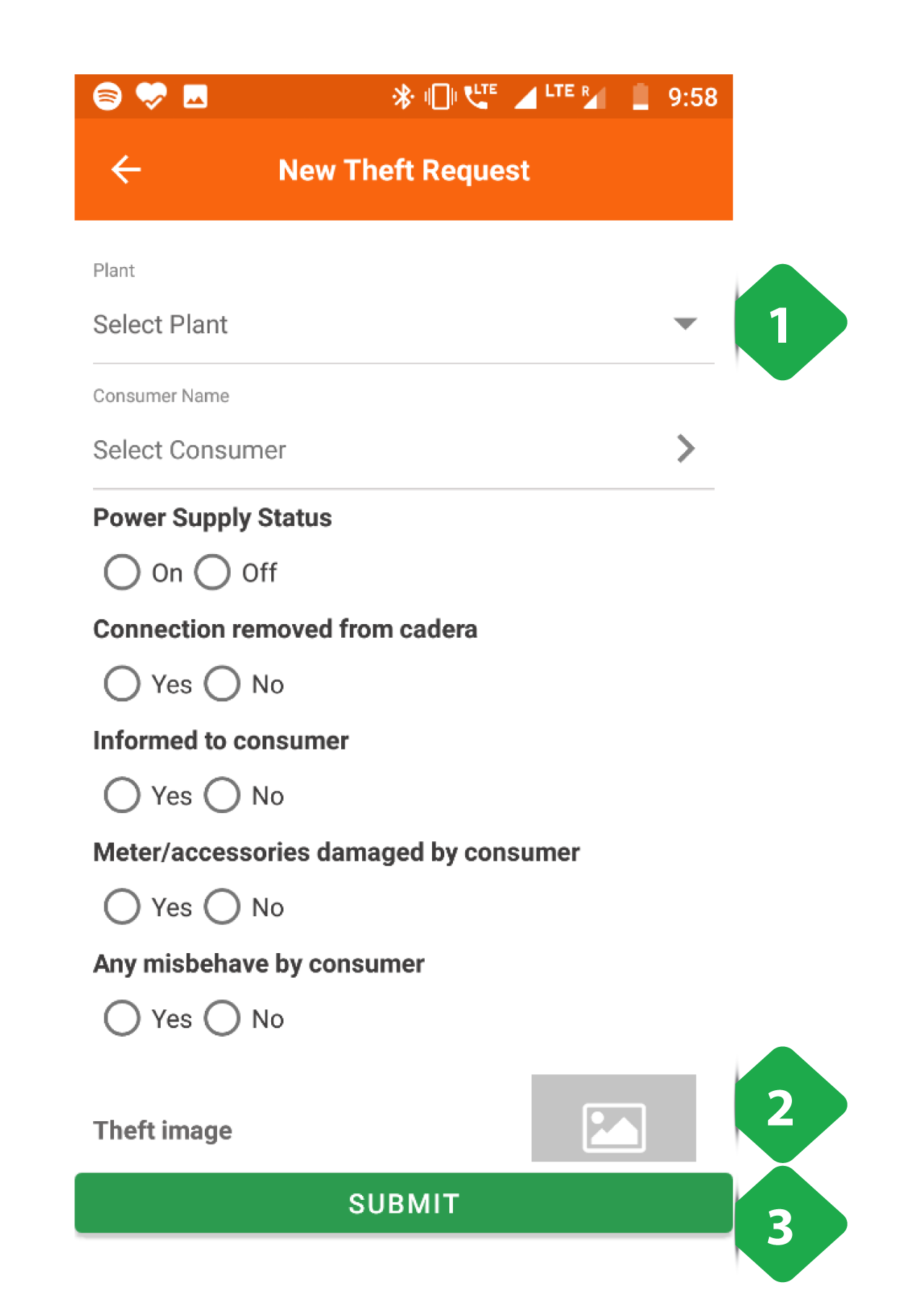
New Theft Report
- Plant Selection must be made before filling in the form
- Complaint Information itemised line by line, including possibility of adding a photograph
- Submit completes the registration process
3.5.12.2. In Process tab
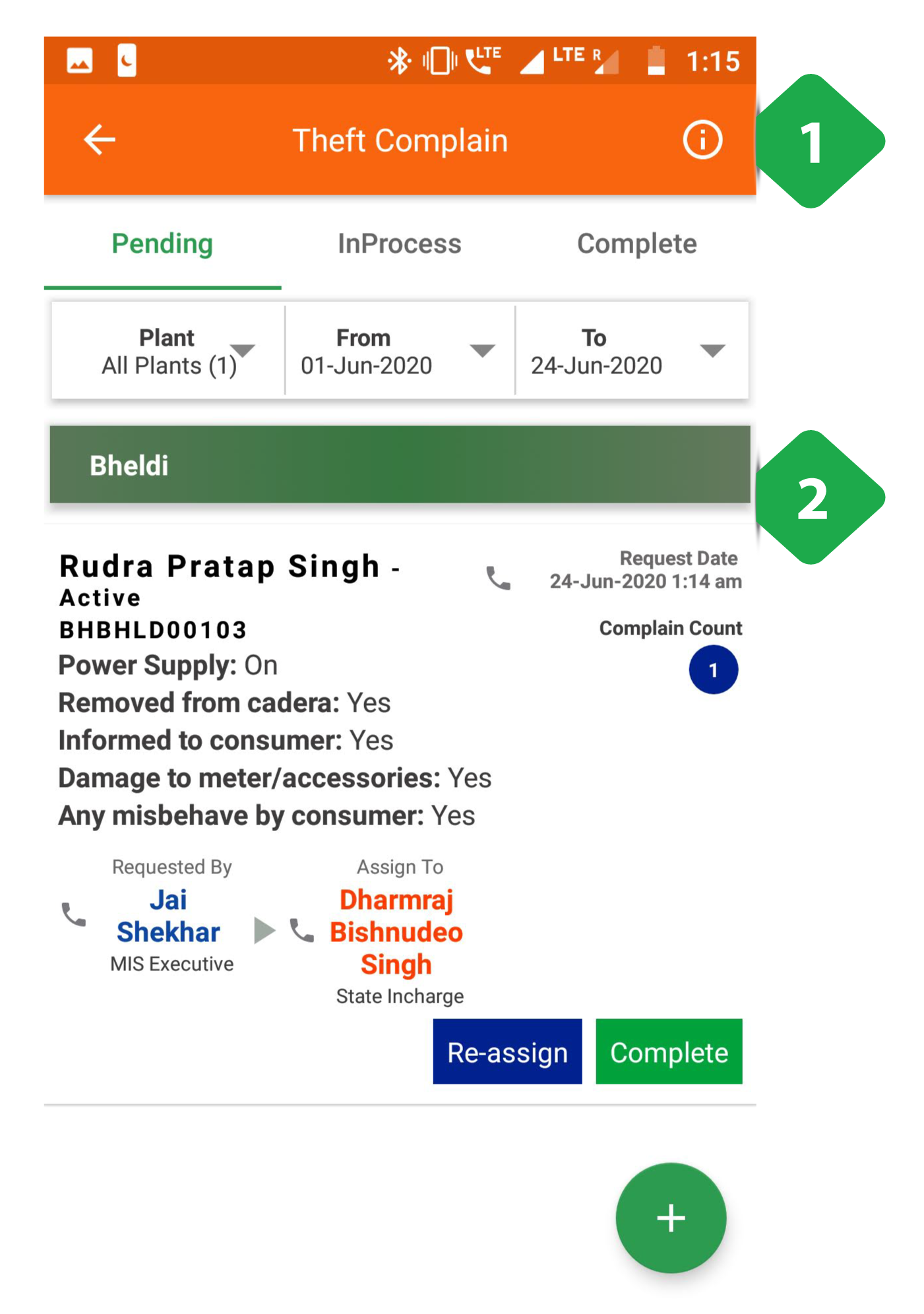
- Information Icon tapped for plant-wise overview of complaints
- Complaint Tab gives the user relevant information on a complaint request that is currently being investigated. It can either by rejected or completed
3.5.12.3. Completed tab
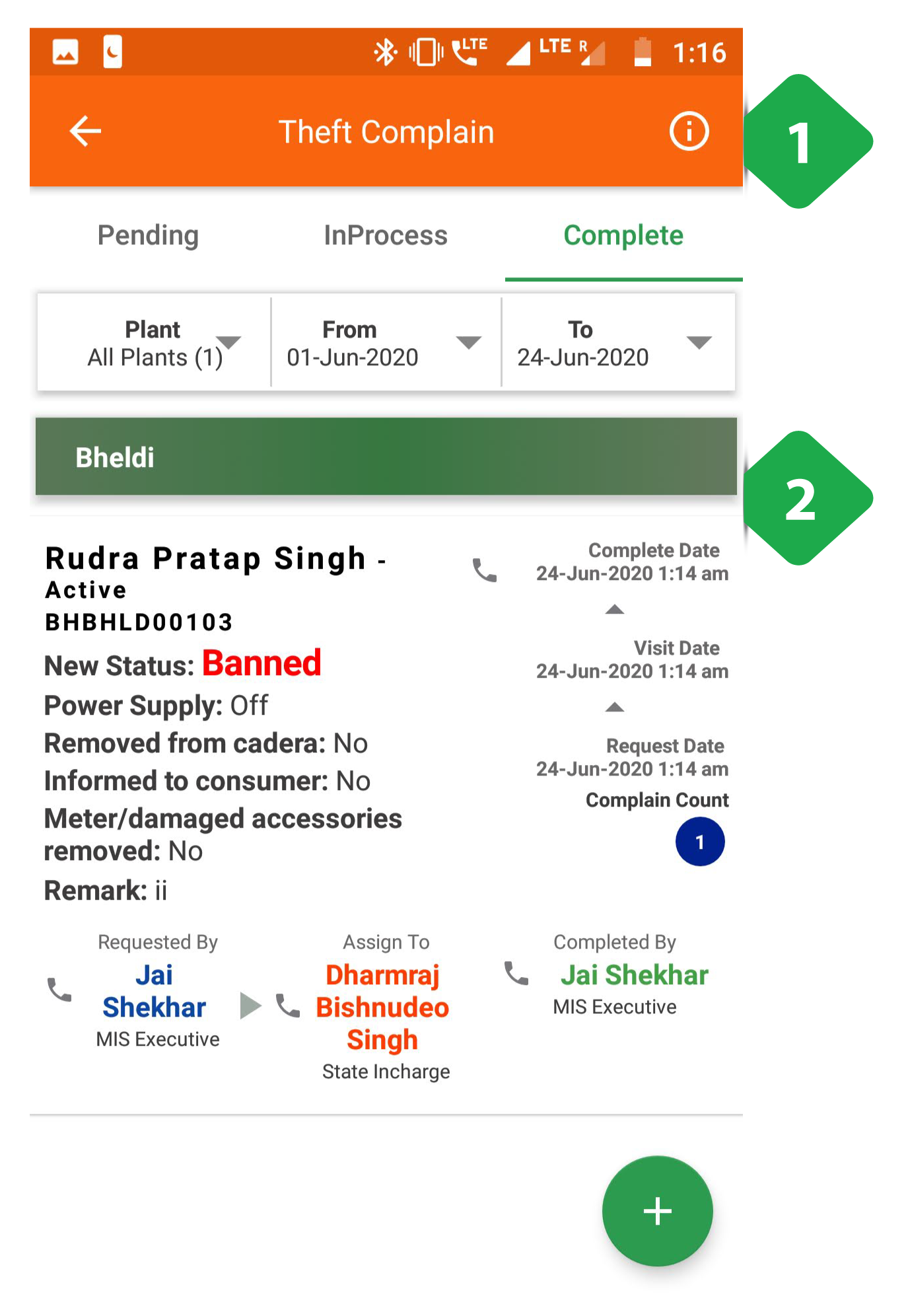
- Information Icon tapped for plant-wise overview of complaints
- Complaint Tab gives the user relevant information on a complaint request that has been completed.
3.5.13. Coupon Discount
Functionality
- Allows plant personnel to generate coupons for customers
- Tracks the number of redeemed coupons
Key Users
| Designation | Main Purpose | Example Use Case |
|---|---|---|
| Operator | To generate coupon codes on behalf of customers | Assisting a customer who doesn’t have a smartphone to avail a company promotion |
| Technician | Same as Operator | Same as Operator |
| CSA | Same as Operator | Same as Operator |
| Cluster In-charge | To track the customers whose coupons are going to expire | Following up with customers who have generated coupons but not redeemed them |
| State In-charge | To monitor the results of coupon schemes at different plants | Calculating the proportion of eligible customers who participated in the initiative |
Page Details
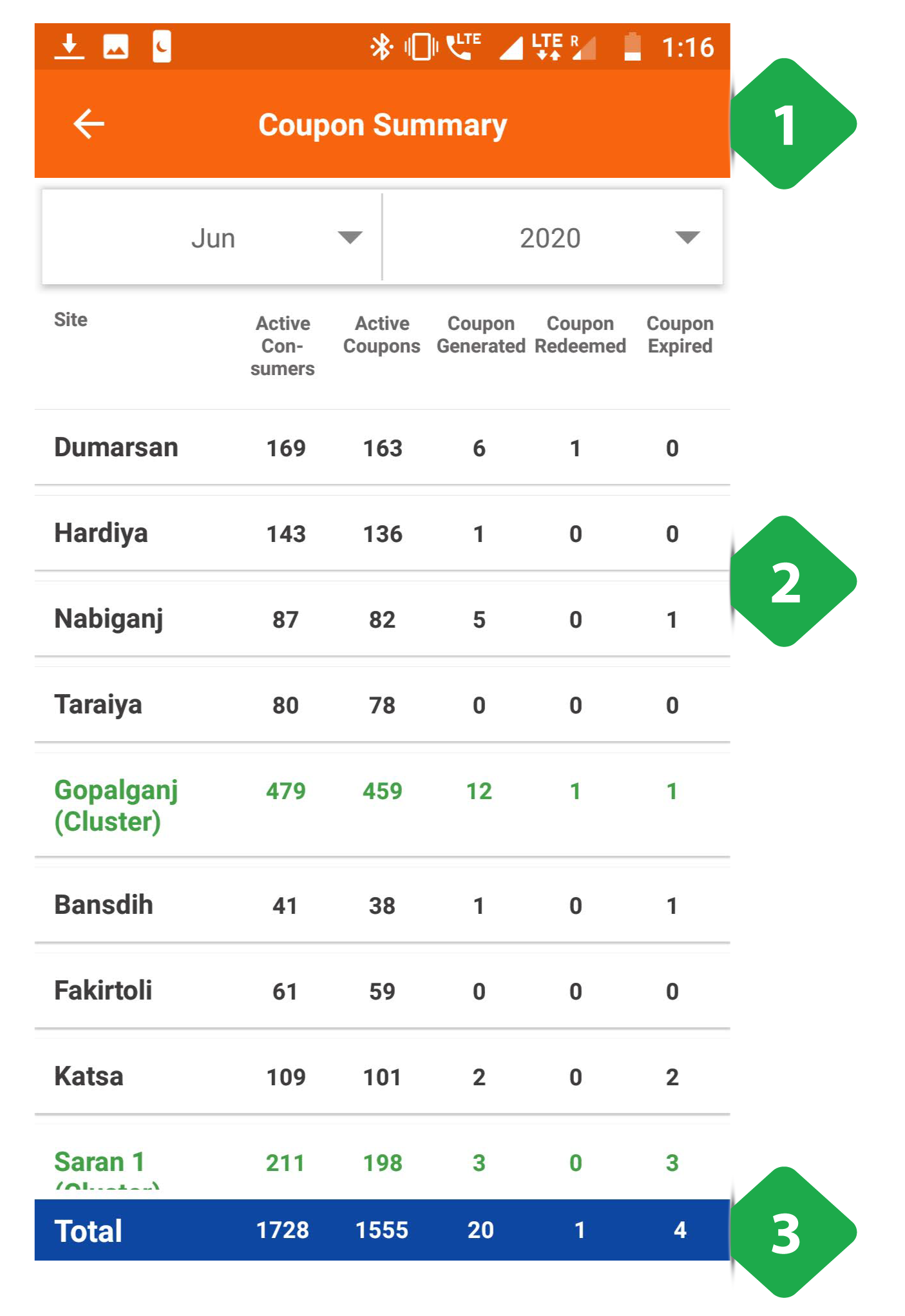
- Filter Bar narrows to a given time period
- List of Plants showing the number of coupons generated and redeemed at each plant
- Total Bar aggregates over all plants
Tapping on any plant will redirect the user to a list of customers at that plant, as explained in the next screenshot
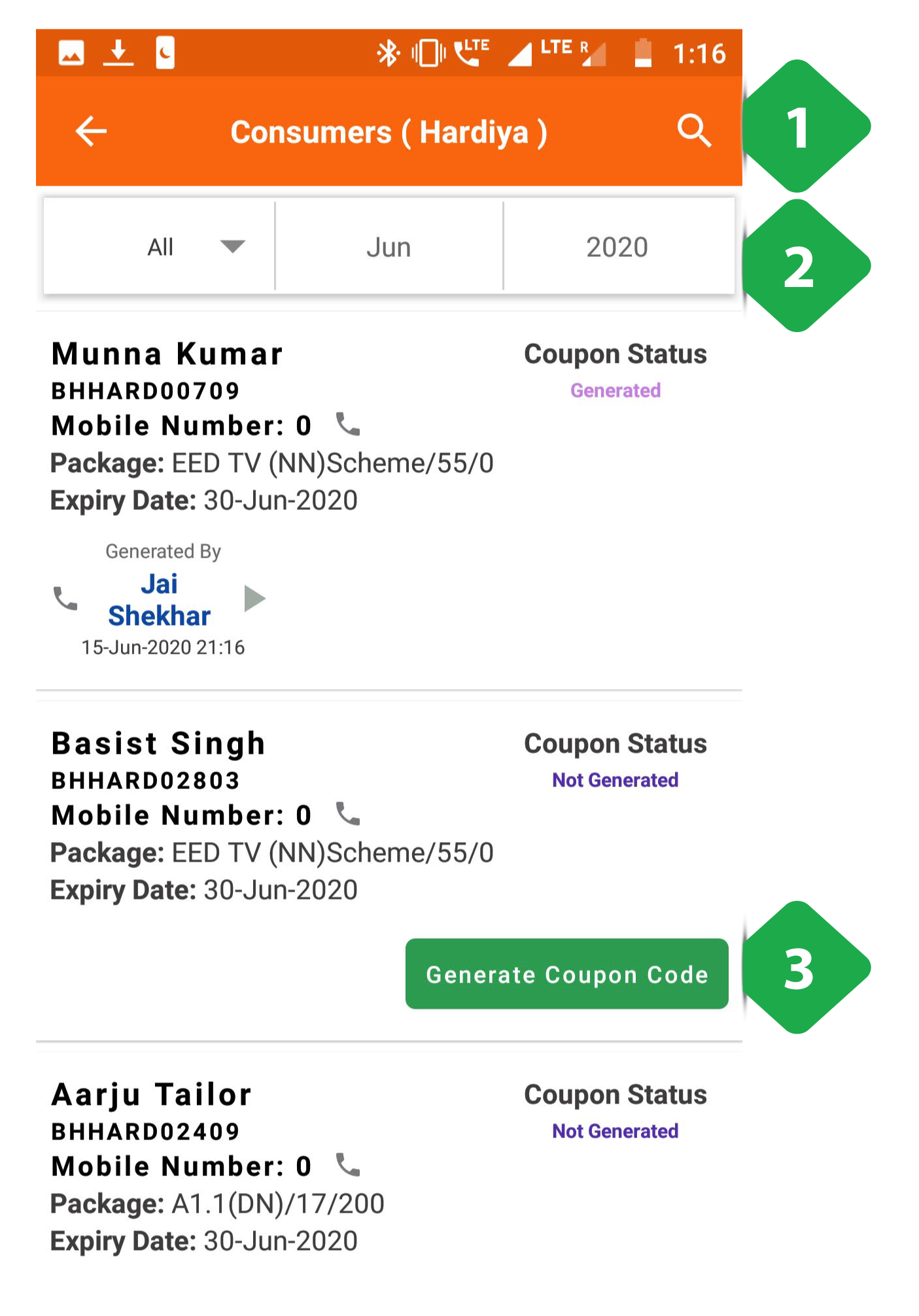
- Search Icon can be used to find a specific customer
- Filter Bar allows narrowing the results to a given time period and plant
- Generate Coupon Code allows an agent to enable the customer to generate a coupon code that could be redeemed
The particular customer can be contacted by tapping on the phone icon present in every tab